Guide détaillé de A à Z de mise en place d’un validateur sur Ethereum 2.
Prérequis et implications
Devenir un validateur sur Ethereum 2 n’est pas quelque chose à prendre à la légère. Vous allez devoir bloquer 32 ETH (ou plus), sans pouvoir les retirer pendant un certain moment, et devoir vous assurer que votre validateur continue à être actif sur toute cette période, sans quoi vous perdrez une partie de vos ETH placés.
De grands pouvoirs impliquent de grandes responsabilités
Avant de vous jeter à l’eau, assurez-vous de pouvoir répondre à l’affirmatif à ces questions:
- Avez-vous 32 ETH ou plus à séquestrer pendant 3 ans ?
- Pourrez-vous accorder du temps à vos validateurs pendant 3 ans (mettre à jour les logiciels, s’assurer que le validateur fonctionne etc…)
- Avez-vous un minimum de connaissances en anglais (pour les mises à jour, les débats etc…)
- Avez-vous accès à un interpreteur de commande (parfois appelé Terminal, ou Console de commande)
- Avez-vous lu notre poste d’introduction à la preuve d’enjeu ?
Moins de 32 ETH ? Pas de panique !
Si vous n’avez pas 32 ETH, ou que vous ne vous sentez pas de devenir validateurs, vous pourrez toujours rejoindre des « staking pool« .
Prenez cependant le soin de vous renseigner sur les staking pool avant d’y séquestrer vos ETH ! Il y a beaucoup d’arnaques
Mise en place de la machine
Première étape : mettre en place une machine qui servira de validateur.
Deux options s’offrent à vous: vous pouvez utiliser une machine chez vous, ou bien un serveur hébergé ailleurs. Les deux ont leurs avantages et inconvénients : facilité d’accès, stabilité de la connexion à internet, taille du disque dur, confiance en l’hébergeur… je vous laisse faire votre choix. Dans ce guide, je vais utiliser un hébergeur (aucun lien d’affiliation, c’est juste celui que j’utilise personellement), afin de montrer cette étape aussi. Si vous avez déjà un ordinateur chez vous (ou votre serveur est déjà mis en place), vous pouvez procéder à l’étape « Mise en place des logiciels » directement !
Je peux perdre mes ETH ?!
Vous vous apprêtez à séquestrer au moins 32 ETH. Mais êtes-vous sûr de connaître les risques et les pénalités ? Plus de détail dans l’appendice en bas de la page.
Cette partie va vous montrer comment:
- Louer un serveur chez un hébergeur (ici netcup.eu)
- Configurer le pare-feu
- Configurer les clés d’accès (ssh) et s’y connecter
Louer un serveur
Allez c’est parti ! Rendons-nous chez netcup.eu (ce guide n’est en aucun cas affilié ! C’est simplement l’option que j’utilise personellement).
Sélectionnez « Server », et cherchez l’option VPS 6000 G9.
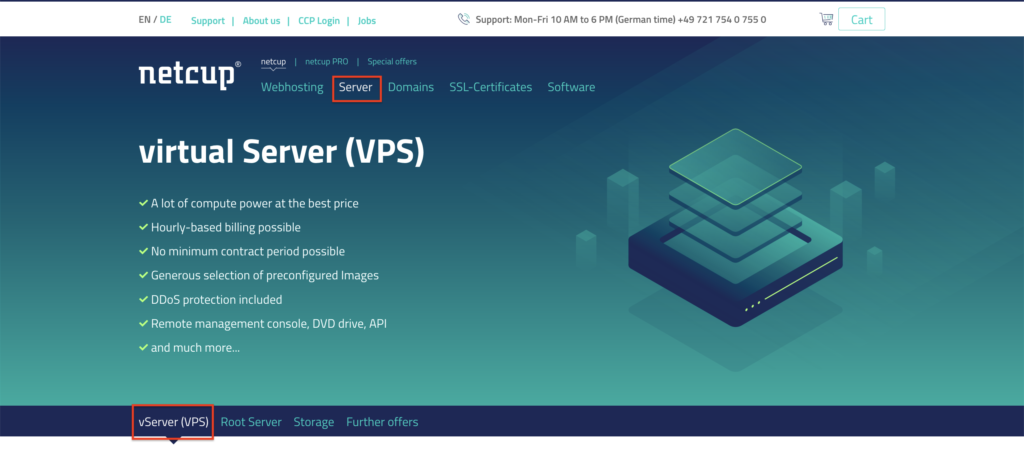
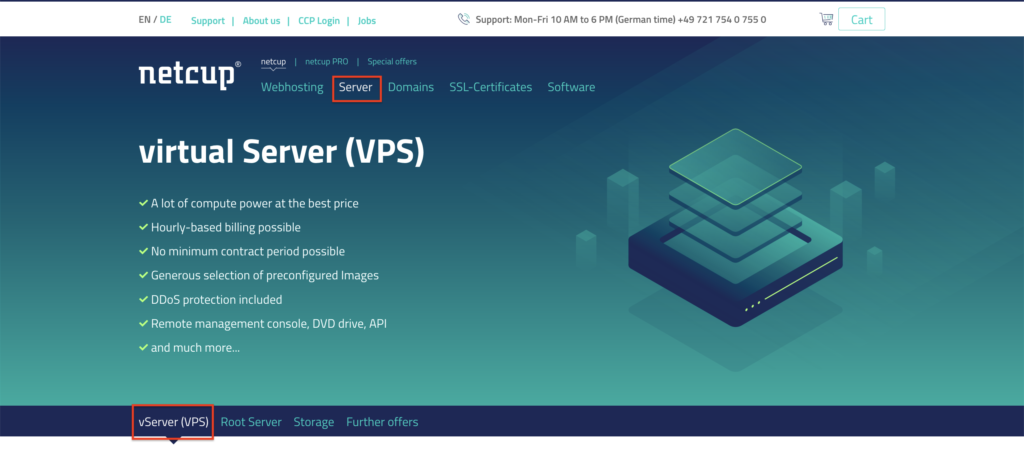
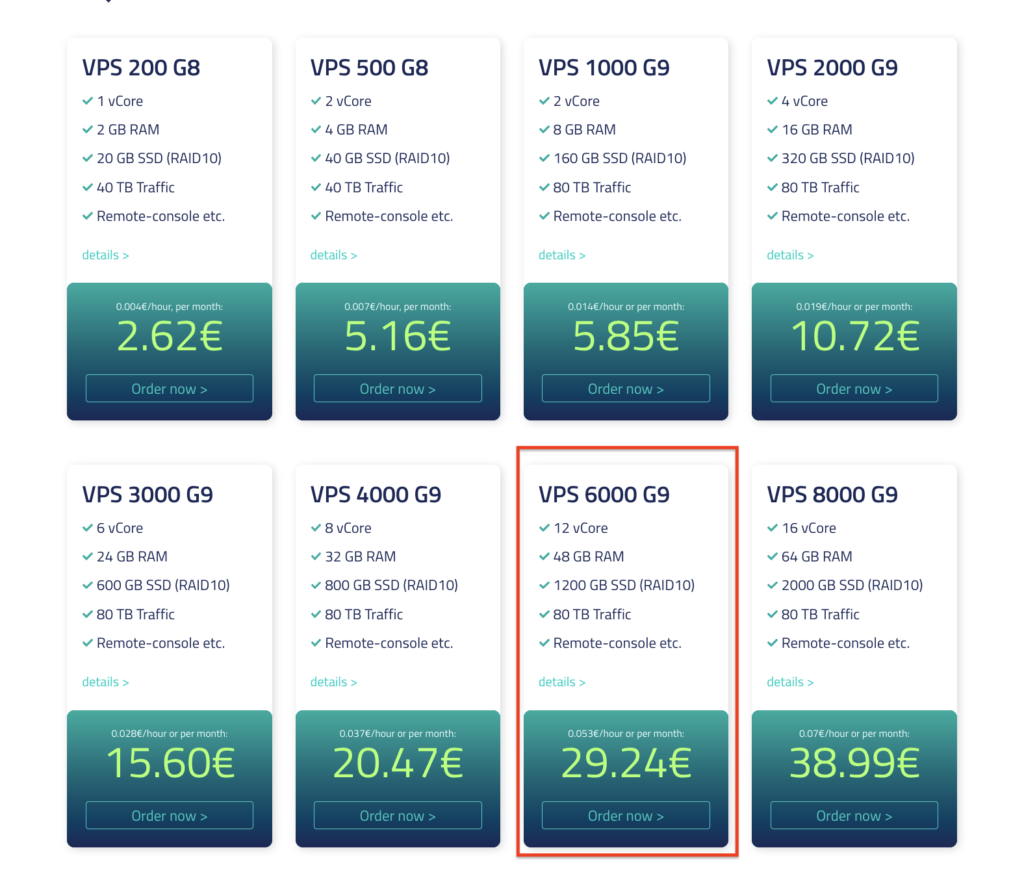
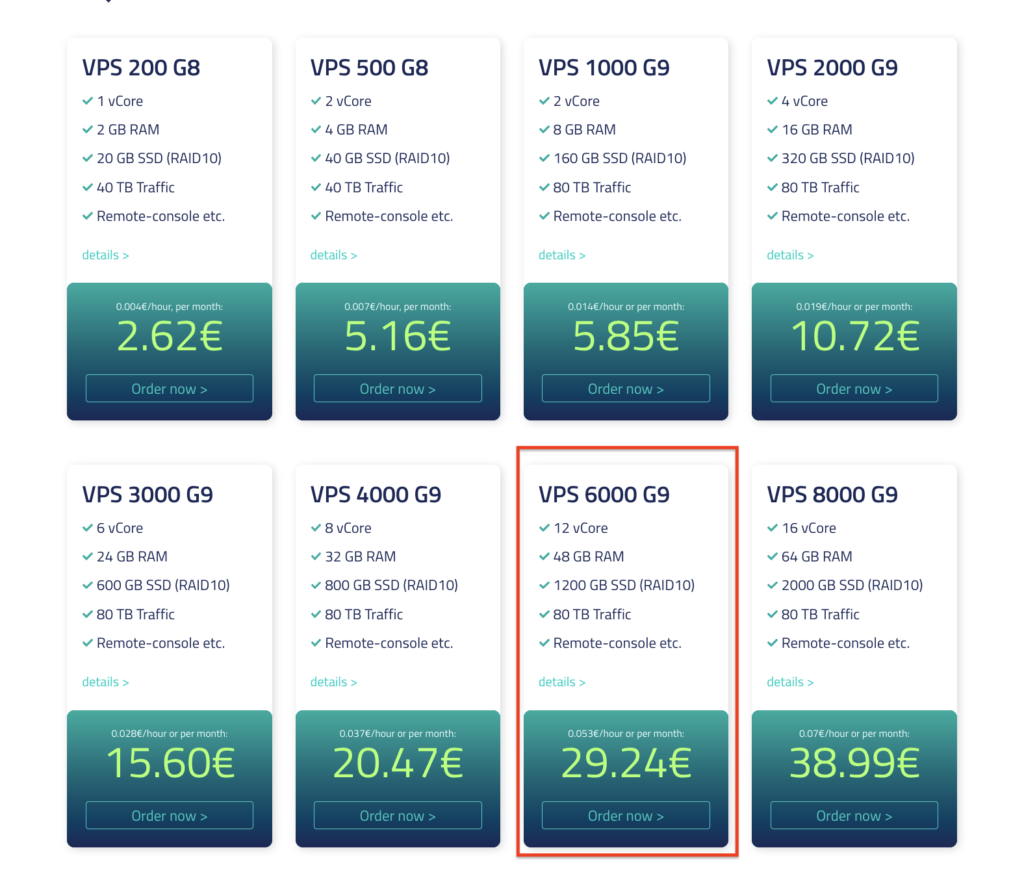
Quelle offre choisir ?
Ce qui importe, c’est d’être sûr que le serveur tiendra la route en cas de perturbation sur le réseau. Aujourd’hui, il est recommandé d’avoir au moins 4 Cœurs, 16 GB de RAM, 256Gb de SSD, juste pour faire tourner le Beacon Node (plus d’info sur ce terme plus tard dans le tutoriel) et les validateurs.
Cependant, à ça il faut ajouter l’instance d’ETH1, qui nécessite elle-même 16Gb de RAM et 500 GB de SSD. Et si vous voulez, vous pouvez aussi lancer un slasher, ce qui prend des ressources supplémentaires.
L’option VPS 6000 est une option avec laquelle vous n’aurez pas de problèmes dans les années à venir. Elle a largement de quoi faire, et tiendra la route même en cas de conditions etrêmes sur le réseau. L’option VPS 4000 est correcte et devrait être suffisante. L’option VPS 3000 fera pile l’affaire pour le moment, mais il faudra s’attendre à devoir changer de plan d’ici 1 an ou deux. Enfin, si vous ne comptez pas lancer d’instance eth1 (si vous utilisez Infura par exemple), l’option VPS 2000 sera suffisante.
Si pour vous les termes eth1, Infura, beacon node et validateurs sont du charabia, vous pouvez allez lire le « Petit récapitulatif » dan « Mise en place des logiciels ».
Une fois votre offre sélectionnée, vous devrez procéder à la création de compte. Retenez bien les informations que vous entrez : une fois la demande effectuée, vous recevrez un appel de netcup.eu en anglais (ils sont allemands) et ils vous demanderont de bien confirmer : votre nom / prénom, votre adresse, votre code postale. C’est tout à fait normal (bien que déroutant je vous le concède !).
Une fois ces informations confirmées par téléphone, ils vous enverront vos identifiants de connexion par e-mail : les e-mails sont en allemand et en anglais, donc il faudra scroller jusqu’en bas pour trouver la version anglaise !
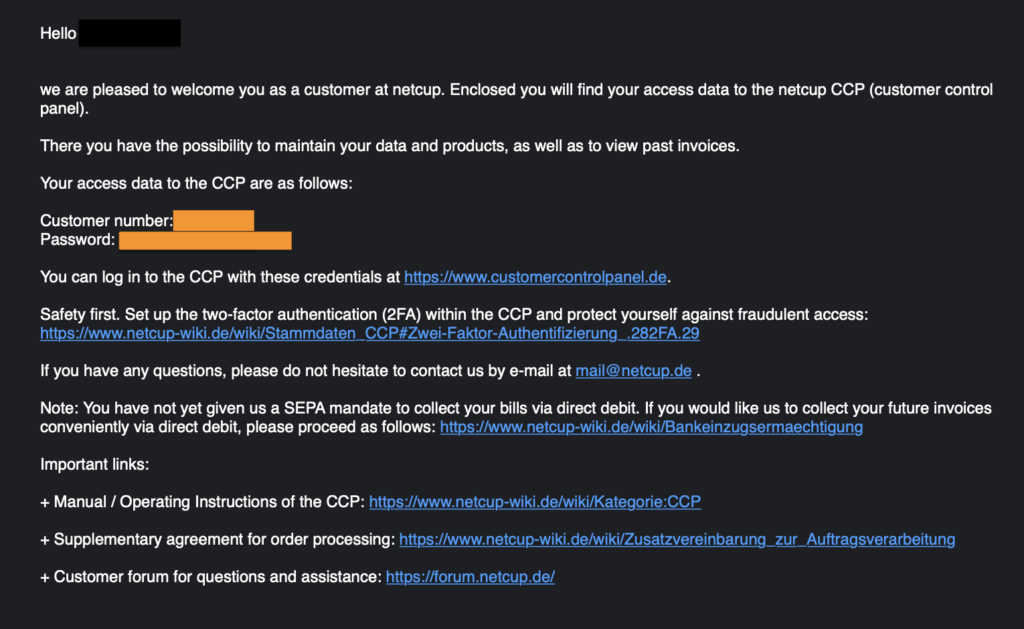
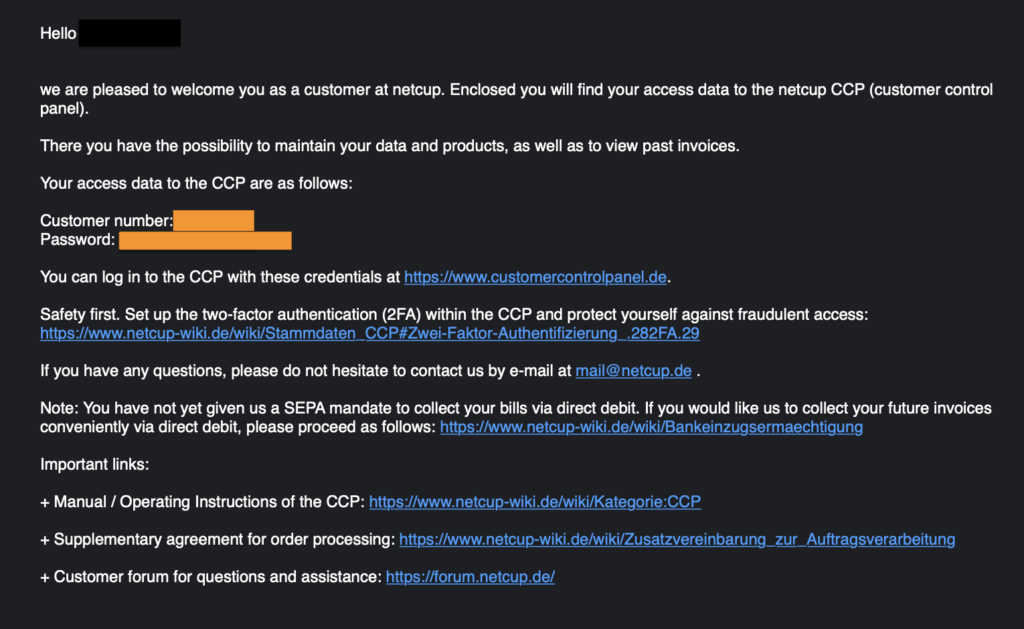
Connectons-nous d’abord à notre espace client. Comme écrit dans le mail, le lien est celui-là : https://www.customercontrolpanel.de . Vos identifiants figurent aussi dans le mail (en orange sur la photo).
La première étape à suivre est de sécuriser notre compte client mettant en place le 2FA : un méchanisme de sécurité qui vous demandera d’entrer un code fournit par votre téléphone lors de vos prochaines connexions. Pour ce faire, cliquez sur Master Data en bas à gauche.
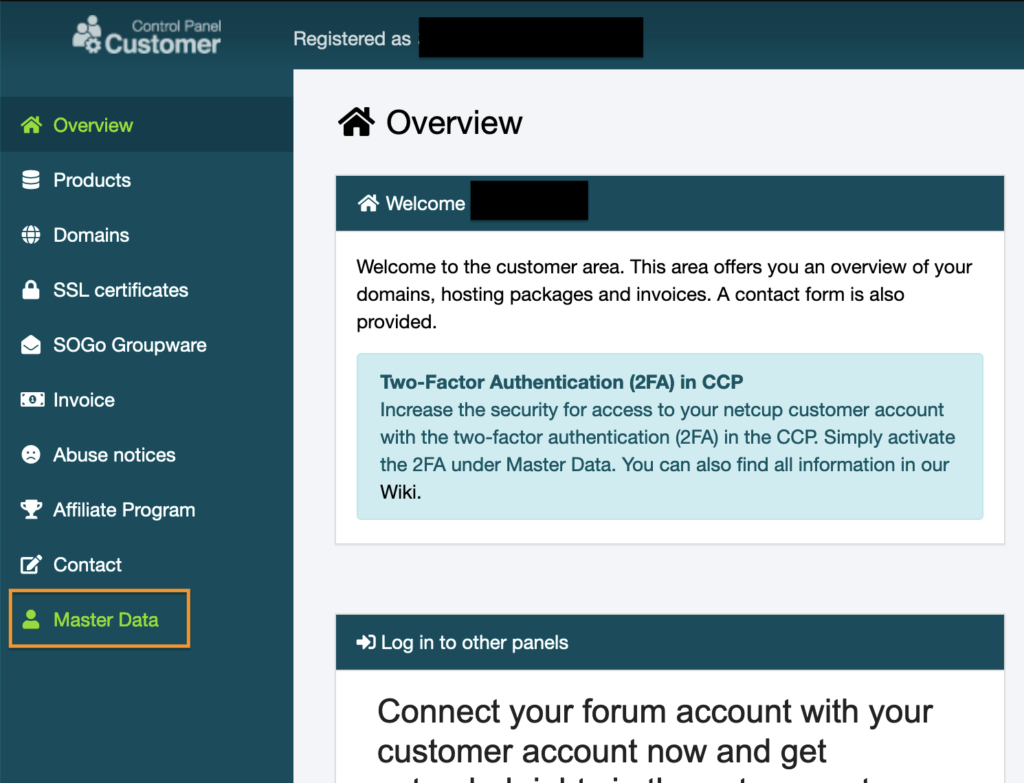
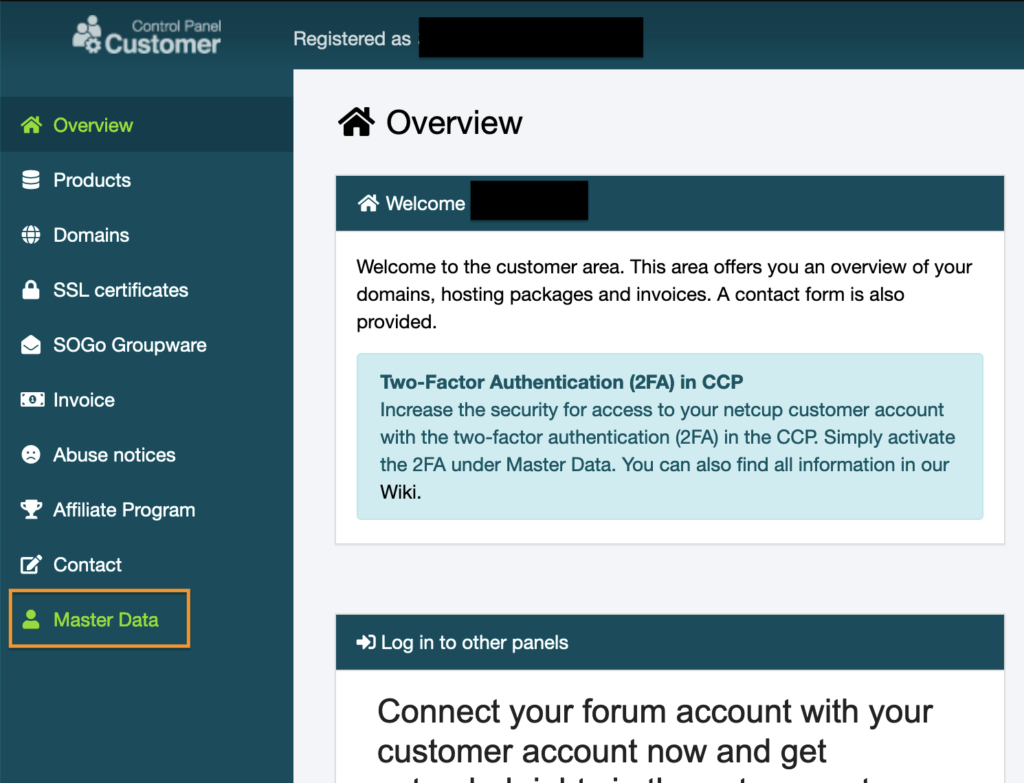
Là vous pouvez cliquer sur le bouton « Enable two factor authentication ».
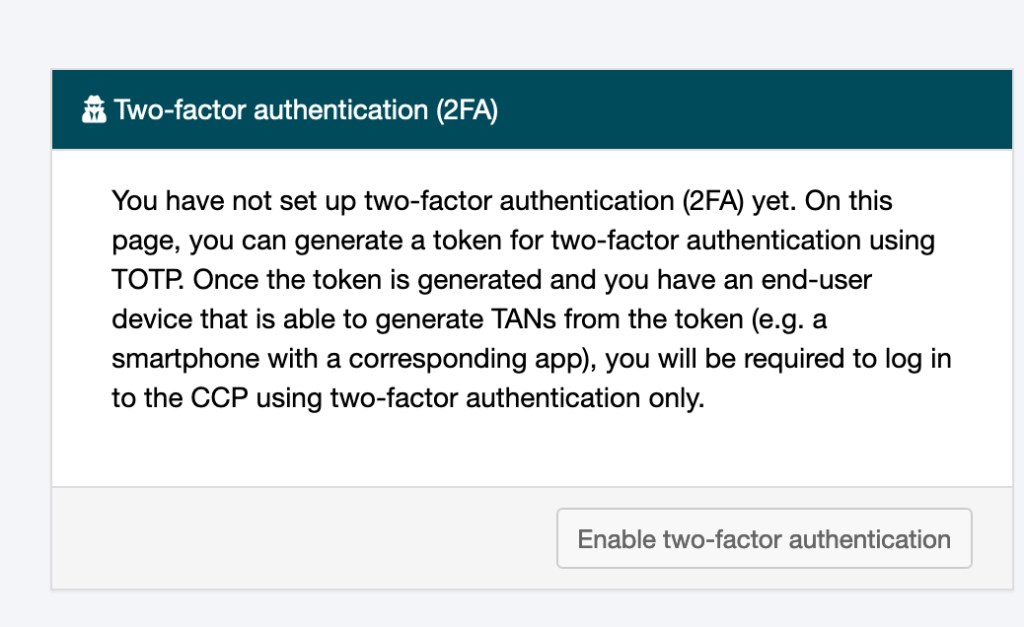
Bien maintenant que votre compte est sécurisé, vous pouvez procéder au règlement. La facture devrait être à peu près égale à trois fois le montant mensuel : pas de panique, cela suit une période de facturation trimestrielle.
Une fois le règlement effectué, vous devriez recevoir de nouvelles informations par e-mail : un e-mail intitulé « Access data for SCP » et un autre intitulé « Ihr vServer bei netcup ist bereit gestellt.
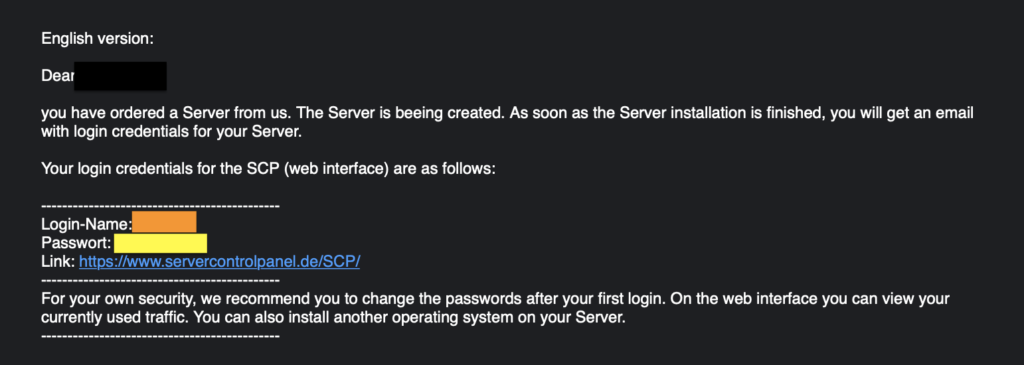
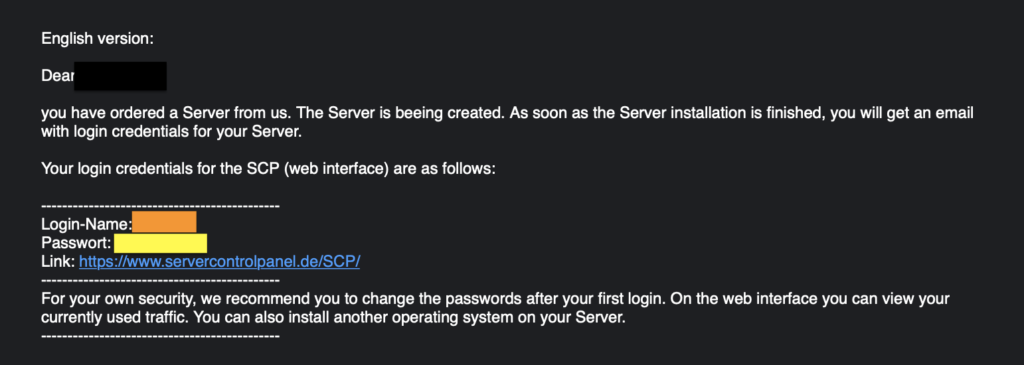
D’abord par mesure de sécurité, rendez-vous sur le servercontrolpanel (https://www.servercontrolpanel.de/SCP), connectez-vous avec les identifiants contenus dans le mail, et changez votre mot de passe (menu déroulant en haut à droite, puis Option).
Sur ce paneau de contrôle, vous avez accès à vos machines, et si vous cliquez sur l’une de vos machines, vous aurez un détail de l’utilisation de celle-ci.
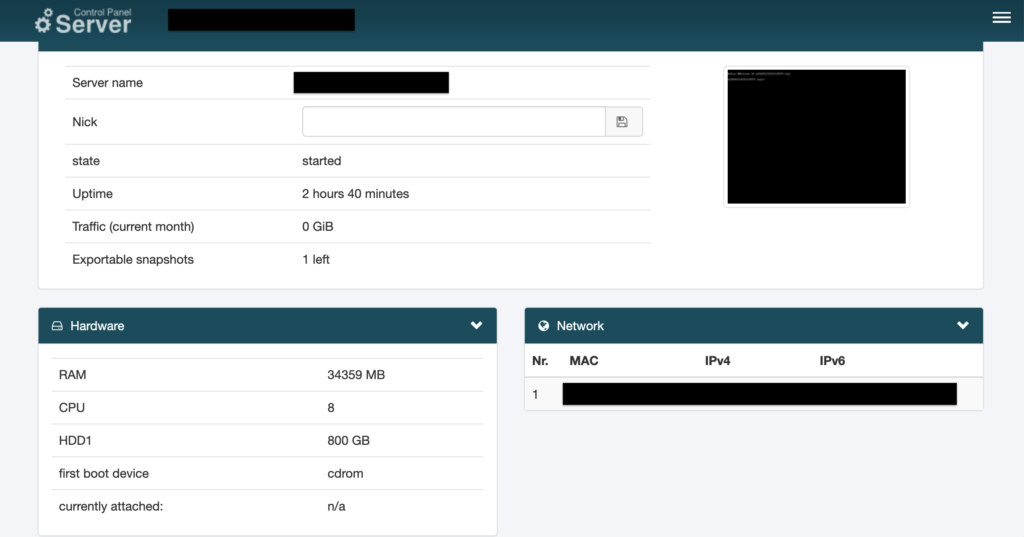
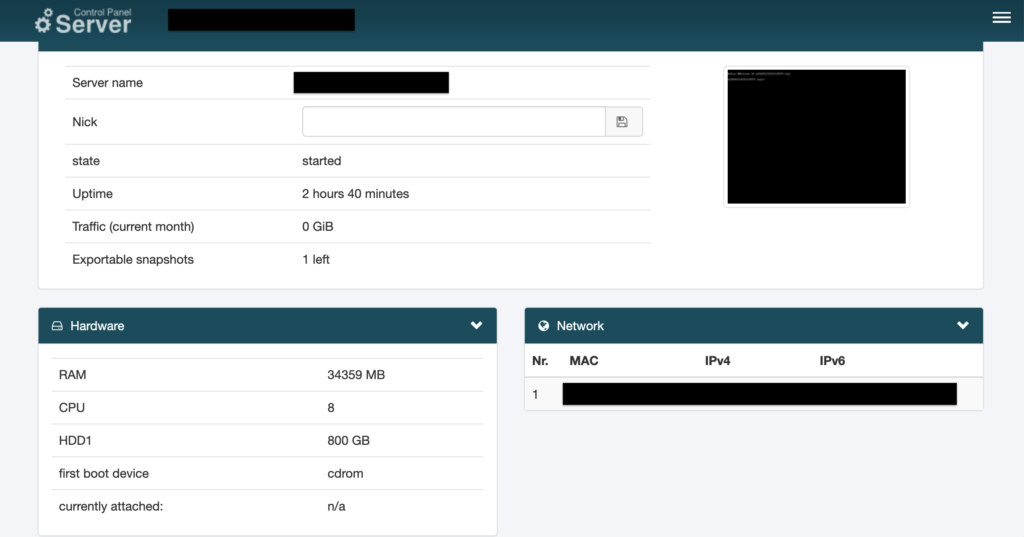
Vous pouvez maintenant vous connecter à la machine !
Connexion à la machine
Fini la rigolade ! On passe aux choses sérieuses ! Pour ce faire, nous allons utiliser ssh ! ssh est un programme qui permet de se connecter de façon sécurisée à un serveur.
Pour l’utiliser, rien de plus simple : depuis le terminal de votre machine, tapez ceci (en remplaçant « adresseip » par l’adresse IP de votre propre machine, qui vous a été communiquée dans le deuxième e-mail)
ssh root@adresseipLe mot de passe demandé est celui qui apparaît dans l’email que netcup vous a envoyé. Ensuite, vous devriez avoir un message vous signalant que l’authenticité de la machine ne peut pas être prouvée… c’est normal, tapez « yes » !


Première étape…. changer de mot de passe ! Et oui, sécurité, sécurité, sécurité !
Entrez simplement :
passwdEt choisissez un mot de passe solide (différent des autres mot de passe que vous utilisez habituellement !)
Création d’un utilisateur
Nous sommes actuellement connecté en tant que l’utilisateur « root« . C’est en quelque sorte le superman de votre ordinateur : il a tous les droits. C’est une très mauvaise habitude, et un grand risque de sécurité d’être connecté en tant que root, c’est pourquoi nous allons créer un utilisateur !
La commande a entrer est celle-ci (en changeant utilisateur pour le nom d’utilisateur que vous désirez créer).
adduser utilisateurSuivez les instructions du terminal (soyez sûrs de choisir un mot de passe solide !). Puis, ajoutez cet utilisateur à la liste des « sudoers » : c’est la liste des utilisateurs qui sont autorisés à effectuer des actions en tant qu’administrateur (parfois). Tapez la commande ci-dessous (en remplaçant utilisateur par votre nom d’utilisateur choisi, évidemment).
usermod -aG sudo utilisateurPour être sûr que cela fonctionne correctement, déconnectez-vous de la machine en tappant :
exitPuis connectez-vous cette fois-ci en utilisant votre nom d’utilisateur :
ssh utilisateur@adresseipSécurisation de la machine
La sécurité, c’est important ! C’est pourquoi nous allons procéder à la mise en place de trois mesures de sécurité : l’authentification par clé, le changement de port SSH, et l’installation d’un pare-feu.
Je vais tenter d’expliquer simplement à quoi servent ces deux mesures.
- L’authentification par clé : pour vous connecter à votre machine vous avez utilisé un mot de passe. Mais si votre mot de passe se fait hack, ou bien si vous avez choisi un mot de passe trop fragile, un hacker pourra facilement se connecter à votre machine. C’est pourquoi nous allons utiliser l’authentification par clé : vous allez créer une clé SSH sur votre ordinateur, et c’est grâce à la présence de cette clé (et non le mot de passe) que vous serez autorisé à vous connecter.
- Changer le port SSH : Le port par défaut pour se connecter en SSH sur n’importe quelle machine est le 22. Cela veut dire qu’un hacker essaiera par défaut de vous attaquer par le port 22. En le changeant à un autre port, il sera obligé de deviner quel port vous avez choisi pour essayer de s’y connecter. Cela complique nettement la tâche !
- Installer un pare-feu : Par défaut, tous vos ports sont ouverts. Un attaquant peut donc essayer de vous attaquer sur beaucoup de ports différents. Un pare-feu résoud ce problème : il réduits les ports ouverts, et donc rend la surface d’attaque beaucoup plus petite.
Authentification par clé
Nous allons créer votre clé SSH qui vous servira à vous connecter au serveur. Commencez par vous déconnecter de votre serveur (exit). Ensuite, tappez cette commande :
ssh-keygen -t ed25519Ensuite suivez les instructions sur votre console. Une fois terminé, il vous faudra ajouter cette clé à la liste des clés autorisées par votre serveur :
ssh-copy-id -i ~/.ssh/id_ed25519.pub utilisatur@adresseipEt voilà le travail ! Votre clé apparaît désormais parmi les clés autorisées sur votre serveur. Cependant, le serveur autorise toujours à se connecter en fournissant le mot de passe de l’utilisateur : nous allons modifierons cela quand nous effectuerons le changement de port SSH.
Changer de port SSH
Commençons par mettre à jour notre système.. Je ne vais pas détailler ces commandes mais en gros, elles mettent à jour le système, retirent les logiciels dont on ne se sert pas et installent UFW 🙂
Sudo et privilèges d’administrateur
Nous avons créé un utilisateur qui n’est pas root car c’est risqué de lancer toutes les commandes en tant qu’administrateur. Cependant, de temps en temps nous avons besoin de lancer des commandes en tant qu’administrateur. La solution : ajouter « sudo » au début de la commande que nous lançons. Il se peut que lancer sudo vous demande votre mot de passe : c’est tout à fait normal !
sudo apt update && sudo apt upgrade
sudo apt dist-upgrade && sudo apt autoremove
sudo apt install -y ufwMaintenant nous pouvons changer le port SSH. Vous n’avez qu’à choisir un numéro de port entre 1024 et 49151, et vous assurez qu’il ne sort pas en rouge lorsque vous tapez cette commande (en remplaçant numerodeport par le numéro de port que vous avez choisi) :
sudo ss -tulpn | grep numerodeportS’il sort en rouge, c’est qu’il est déjà utilisé par votre ordinateur. Choisissez en un nouveau et recommencez !
Ensuite, mettez à jour votre fichier de configuration SSH. Lancez l’editeur de nexte nano:
sudo nano /etc/ssh/sshd_configIci vous aurez 4 lignes à modifier :
- Remplacer la ligne « Port 22 » par « Port NUMERODEPORT » en remplaçant NUMERODEPORT par le numéro que vous avez choisi (spécifie le port utilisé pour SSH).
- Enlever le « # » devant la ligne « #PubkeyAuthentication yes » (spécifie que nous acceptons la conneixon par clé).
- Remplacer la ligne « PasswordAuthentication yes » par « Password authentication no » (spécifie que nous voulons désactiver la connexion par mot de passe).
- Remplacer la ligne « PermitRootLogin yes » par « PermitRootLogin no » (spécifie que nous voulons interdire de se connecter en tant que root).
Appuyez ensuite sur CTRL+o (la touche contrôle et la touche o en même temps), puis Entrer, puis CTRL+x (la touche contrôle et la touche x en même temps). C’est la suite à tapper si l’on veut enregistrer un fichier et le fermer avec Nano.
Voici un GIF du déroulé de l’opération (avec comme exemple de port 39889).
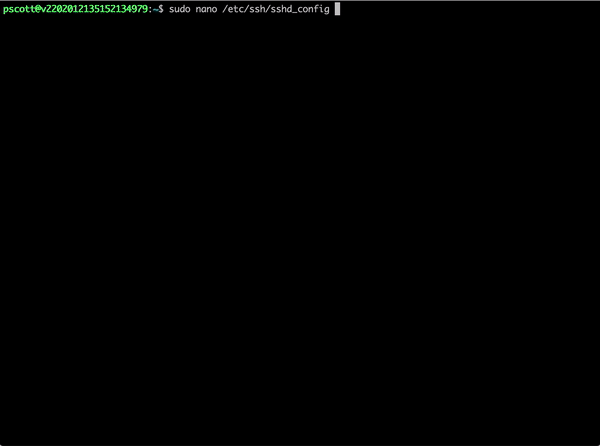
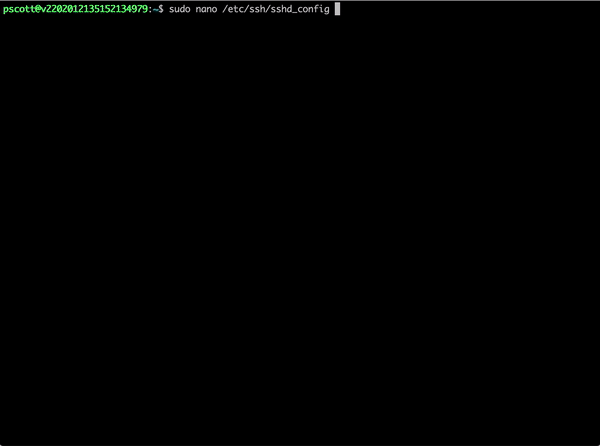
Maintenant, nous pouvons redémarrer le service SSH. Il suffit d’entrer cette commande :
sudo systemctl restart sshAttention, à compter de maintenant, pour vous connecter au serveur, la commande ne sera plus « ssh utilisateur@ip » mais « ssh -p NUMERODEPORT utilisateur @ip ».
Se connecter via l’interface Netcup.eu
Si vous vous retrouvez dans un cas ou vous ne parvenez plus à vous connecter à la machine en SSH, sachez que vous pouvez toujours vous reconnecter en passant par l’interface de de netcup.eu .
Plus d’information en bas de la page dans l’appendice.
Pour vous déconnecter, tapez:
exitPuis reconnectez-vous :
ssh -p numerodeport utilisateur@adresseipInstallation du pare-feu
Maintenant faisons en sorte de rejeter les connexions par défaut :
sudo ufw default deny incomingAcceptons les connections sur notre port SSH choisi :
sudo ufw allow numerodeportssh/tcpPuisque nous allons utiliser Geth et Lighthouse, nous allons ouvrir les ports 30303 et 9000 (respectivement)
sudo ufw allow 30303
sudo ufw allow 9000Mettons maintenant en marche ces pare-feu :
sudo ufw enableMaintenant, en tapant « sudo ufw status verbose« , vous devriez avoir un rendu similaire (mon port choisi pour SSH est le 38998) :
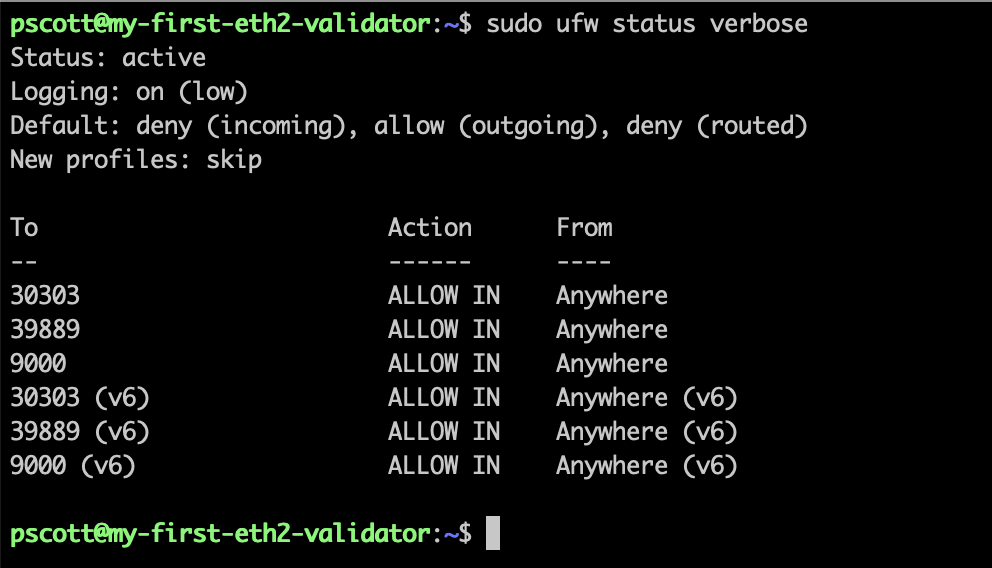
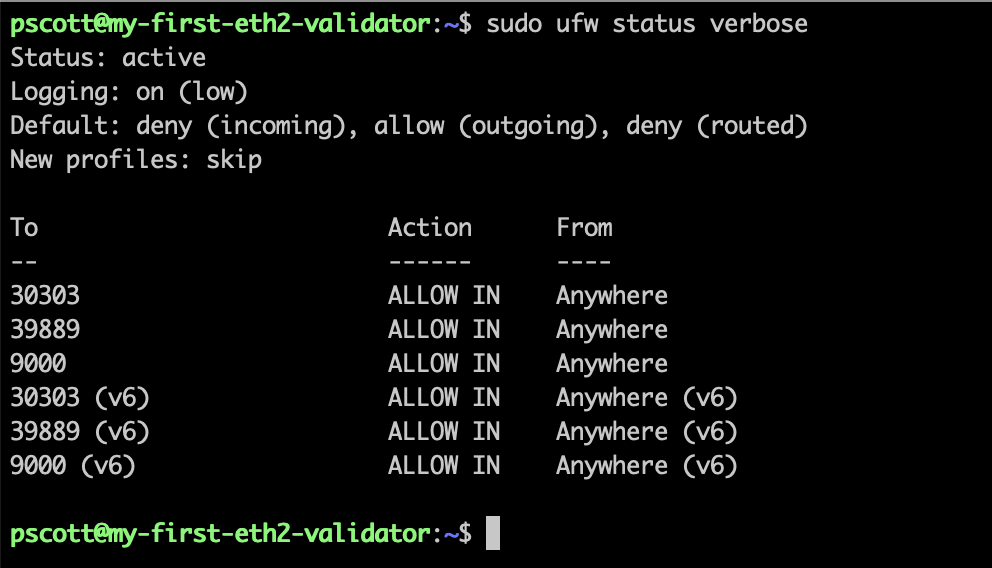
Et voilà ! Votre machine est désormais installée et sécurisée. Nous pouvons passer à la prochaine étape : créer les clés des validateurs.
Créer les clés de validateurs
Mainnet vs Testnet
Ce guide détail les étapes nécessaires pour la mise en place d’un validateur sur le « mainnet », c’est-à-dire le résau officiel Ethereum 2. Il existe cependant des « testnet », c’est-à-dire des réseaux qui permettent de tester, sans mettre en jeu des « vrais » ETH. Je vous recommande d’abord d’essayer d’installer et de lancer correctement un validateur sur un testnet. Pour ce faire, il suffit de remplacer « mainnet » par le nom du testnet (au moment de l’écriture, « pyrmont »).
Une fois le validateur ayant été correctement lancé sur le testnet, vous pourrez passer au mainnet !
Rendez-visite à ce site : https://github.com/ethereum/eth2.0-deposit-cli/releases/ et trouvez la version du logiciel pour linux : elle devrait se terminer par « linux-amd64.tar.gz« .
Voici à quoi elle ressemble au jour de création de ce guide :
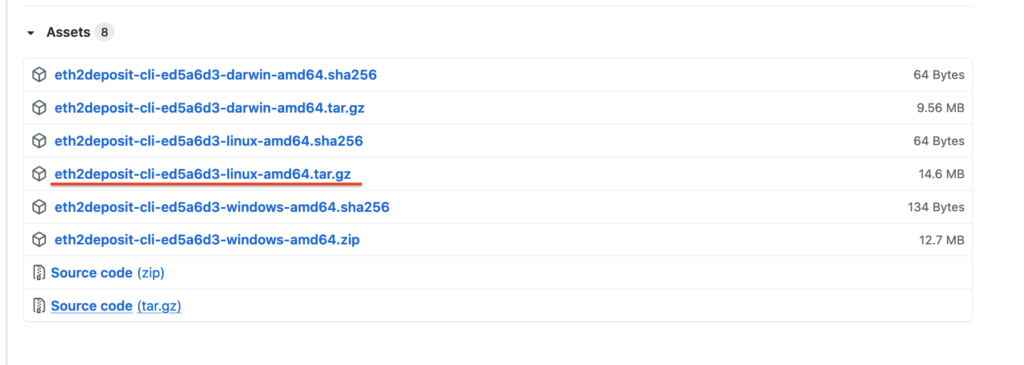
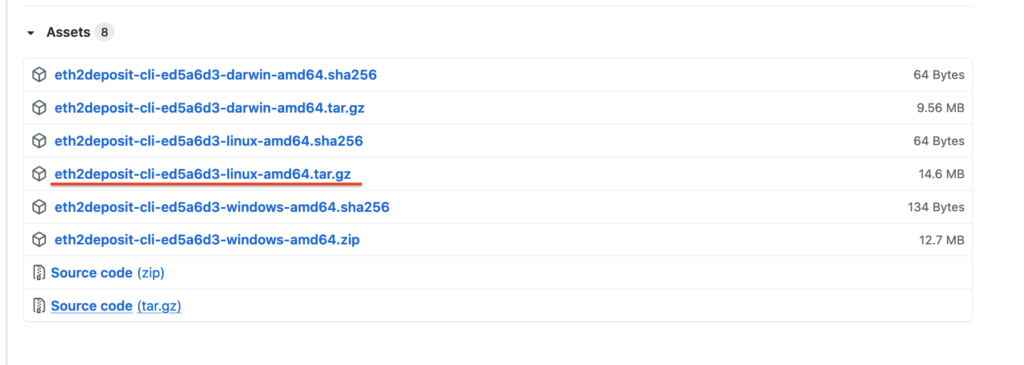
Ensuite copiez-en le lien :
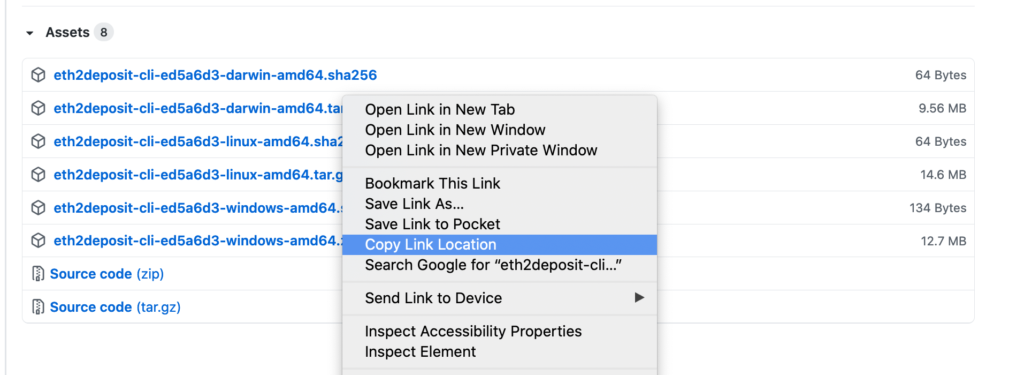
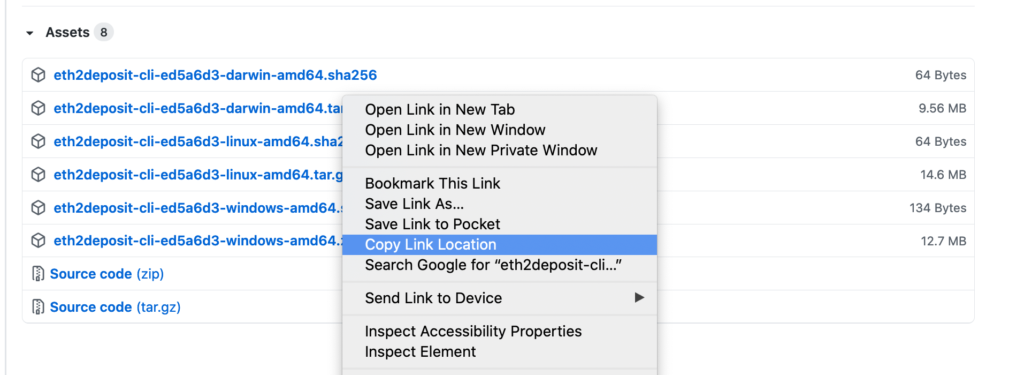
Maintenant, reprenez le terminal et tapez ces commandes (en remplaçant le lien « https:// » par le contenu de votre presse-papier (le lien que vous avez copié lors de l’étape précédente)).
cd ~
sudo apt install -y curl
curl -LO https://github.com/ethereum/eth2.0-deposit-cli/releases/download/v1.1.0/eth2deposit-cli-ed5a6d3-linux-amd64.tar.gzVous venez de télécharger la version compressée du logiciel qui va vous servir à créer les clés de vos validateurs. Pour le décompresser, il vous suffit de taper :
tar xvf eth2deposit-cli-ed5a6d3-linux-amd64.tar.gz
rm -rf eth2deposit-cli-ed5a6d3-linux-amd64.tar.gz
cd eth2deposit-cli-ed5a6d3-linux-amd64Les noms des fichiers pourraient différer sur votre machine : ici c’est eth2deposit-cli-ed5q6d3 car c’est la version actuelle, mais elle pourrait changer dans le futur. Pour l’afficher, lancez simplement la commande ls.
Vous pouvez maintenant créer vos clés ! Entrez cette commande (en changeant nombredevalidateurs par le nombre de validateurs que vous comptez lancer) :
./deposit new-mnemonic --num_validators nombredevalidateurs --mnemonic_language=english --chain mainnetPrenez votre temps ! Gardez vos secrets au chaud…
Prenez le temps de bien vérifier la commande que vous venez de taper. Avez-vous bien remplacé le NOMBREDEVALIDATEURS par le nombre de validateurs que vous comptez lancer ? Avez vous bien bien écrit « mainnet » ?
Dans cette commande, vous allez devoir noter vos mots de passe. Je vous recommande de les écrire sur un bout de papier, d’en faire une deuxième copie et garder les deux copies dans deux endroits différents.
Personne ne pourra vous sauver si vous oubliez vos mot de passe ou vos mnemonics : c’est donc d’une importance capitale pour vous de vous appliquer pendant cette opération.
Première étape : créer un mot de passe. Choisissez-en un (de préférence au hasard), de bonne qualité, et notez le sur le bout de papier. Ensuite lisez le bout de papier, et tapez-le ici. Soyez sûrs que ça correspond à ce que vous avez noté sur le bout de papier !
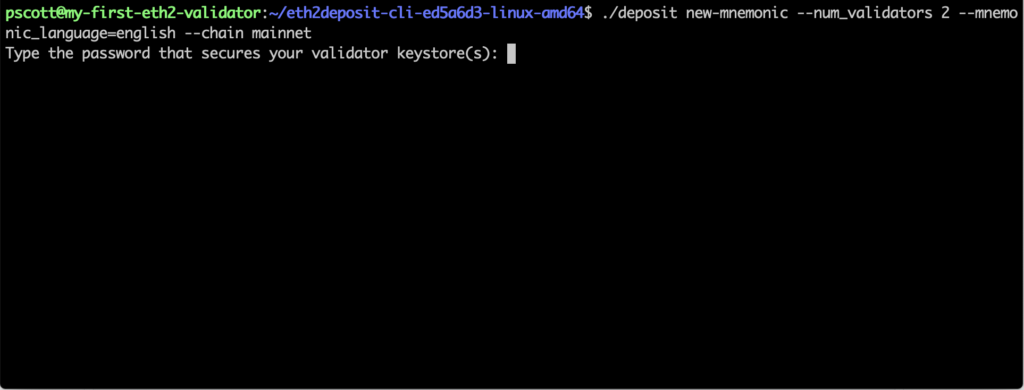
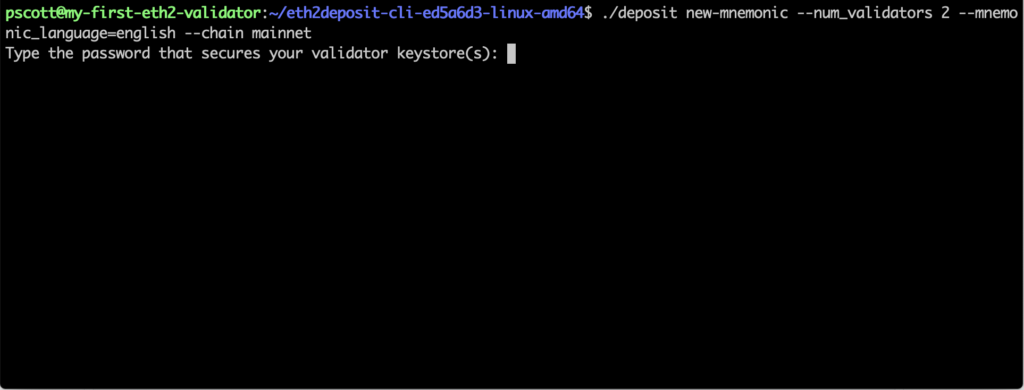
Ensuite vous verrez apparaître une liste de mots : c’est ce que l’on appelle votre mnemonic. Notez-le précieusement, en faisant bien attention à l’orthographe des mots (ils sont en anglais, attention aux faux amis!).
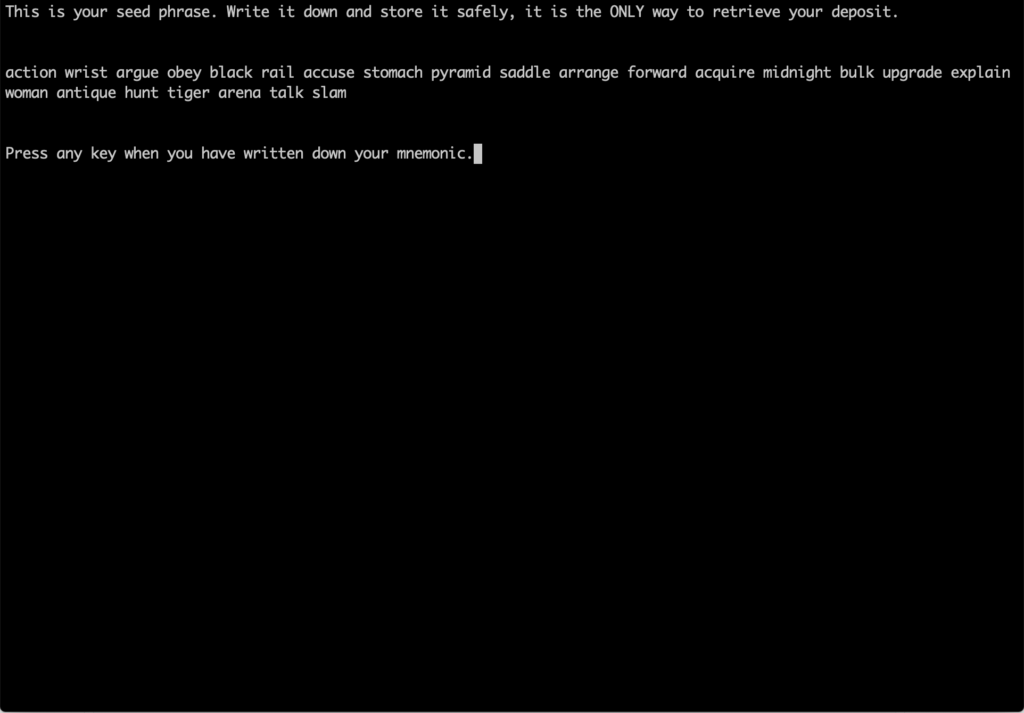
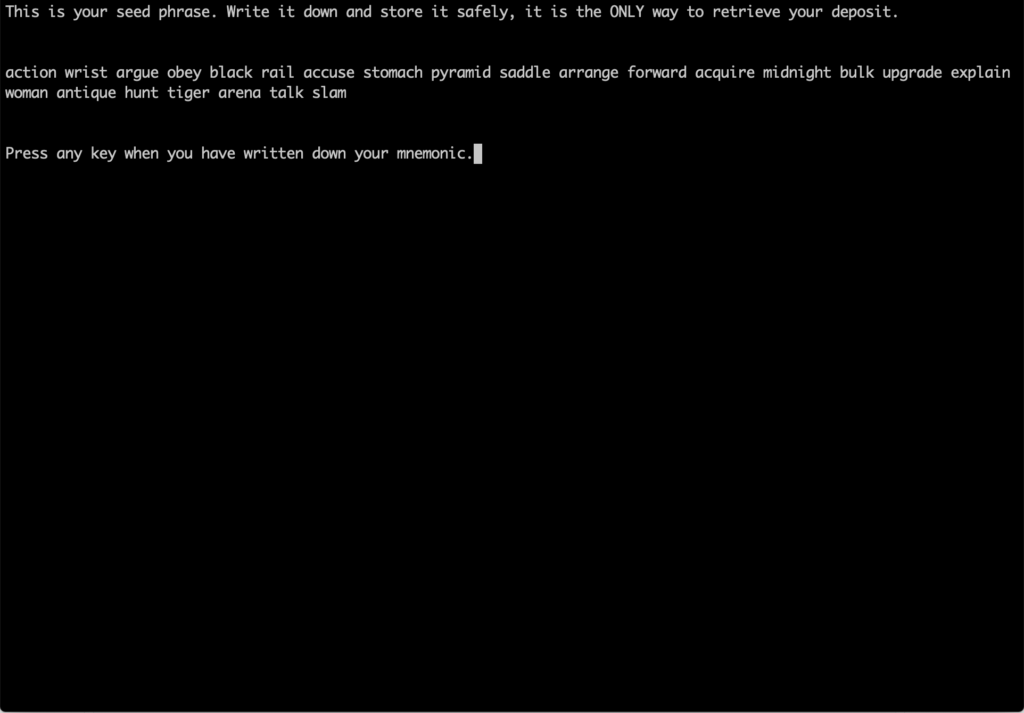
Vous devrez ensuite entrer, dans l’ordre, le mnemonic (suite de mots) que vous venez de noter. Soyez sûrs de taper ce que vous avez écrit sur votre papier !
Si vous tapez la commande ls, vous devriez avoir le même rendu :
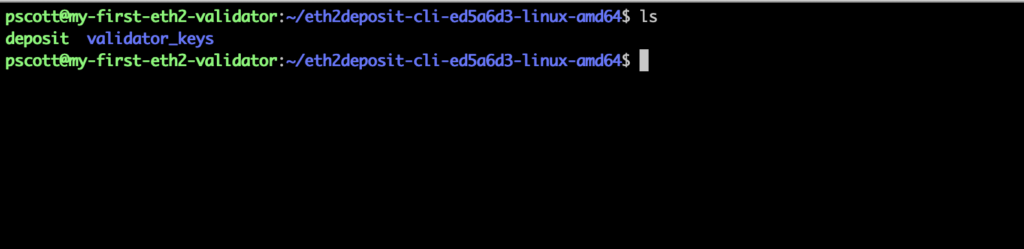
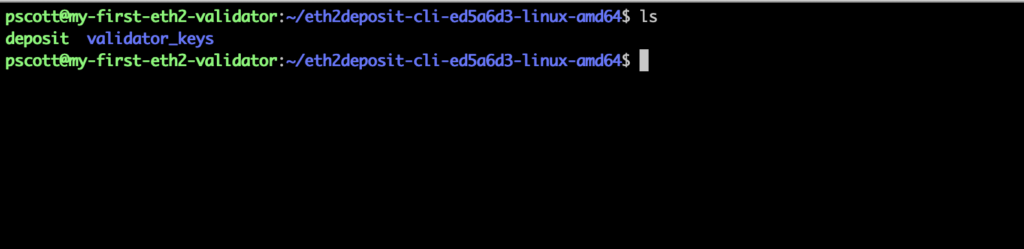
Dans le dossier validator_keys se trouvent plusieurs fichier : un fichier deposit_data…json, et autant de keystore-m…json que vous avez entré de numéro de validateurs. Le fichier deposit_data est un fichier unique qui contient des informations nécessaires pour pouvoir déposer des ETH pour staker : les fichier keystore-m sont des fichiers représentants vos clés de validateur. Ils seront utilisés par la suite !
Vous avez créé vos clé de validateur (ainsi que le fichier de deposit associé, nous y reviendrons plus tard). Maintenant il est temps d’installer les logiciels !
Mise en place des logiciels
Troisième étape: mettre en place les logiciels nécessaires au staking.
Ces instructions sont écrites pour Ubuntu (Linux). Si vous utilisez une autre machine, il faudra probablement adapter quelques commandes !
Petit récapitulatif
Il y a trois logiciels principaux qui vont être exécutés par votre machine:
- Le client Ethereum 1 : Oui, cela peut paraître étonnant mais la chaîne Ethereum 2 a besoin de connaître l’état de la chaîne Ethereum 1 afin de fonctionner correctement.
- Le Beacon Node (BN) : C’est le logiciel qui s’occupe de communiquer avec les autres nœuds du réseau, de la gestion de la base de donnée de la chaîne: bref c’est lui qui fait le gros du travail.
- Le Validator Client (VC) : C’est le fameux « validateur » qui revient à toutes les sauces. C’est un logiciel relativement simple, qui ne s’occupe de faire qu’une seule chose: signer des transactions. Périodiquement, il doit signer des transactions, grâce à sa clé privée (clé qui doit rester secrète, bien cachée sur l’ordinateur). Il demande au BN quels messages il doit signer, s’assure que les informations renvoyées par le BN sont correctes, puis signe le message et le transmet au BN, qui lui le transmettra aux autres nœuds du réseau.
Ce qui est intéressant, c’est que plusieurs VC peuvent se connecter au même BN: en effet, on peut faire tourner des centaines de validateurs, qui se connectent tous au même BN. Un VC ne consomme pas beaucoup (rappelez-vous, c’est le BN qui fait la majorité du travail), en lancer plusieurs sur la même machine permet donc d’augmenter un peu la rentabilité.
Une question devrait vous traverser l’esprit : est-il possible de connecter son VC a un BN sur une autre machine ? La réponse est oui ! Vous pourriez très bien connecter vos VCs au BN d’un ami, ou d’une entreprise, si vous leur faites confiance. Vous n’êtes donc pas OBLIGE de faire tourner un BN, si vous faites confiance à un autre BN. Attention cependant : si le BN dans lequel vous avez confiance se met à mal agir (se déconnecter, être piraté…), vous pourriez en faire les frais ! C’est pourquoi il est recommandé de faire tourner son propre BN.
Le paragraphe précédent s’applique tout aussi bien au nœud Ethereum 1 que vous devez lancer: vous pouvez décider de ne pas en lancer, et de vous remettre à un ami / une entreprise (par exemple Infura). Cependant, comme pour le BN, c’est déconseillé, car on n’est jamais mieux servi que par soi-même !
Machine peu performante
Si votre machine est peu performante, une solution pourrait être de ne pas lancer geth et d’utiliser un autre accès à la chaîne Eth 1.
Un des services les plus connus est Infura. Un tutoriel est disponible dans l’appendix afin d’en savoir plus. Cependant, comme écrit just au-dessus, il est FORTEMENT recommandé de lancer son propre client Ethereum 1 🙂
Les clients
Il y a plusieurs implémentations de clients pour Ethereum 2 : les plus connus sont Lighthouse, Prysm, Teku, et Nimbus. Chaque client a ses spécificités (que ce soit l’équipe derrière, l’histoire, les buts recherchés, le langage utilisé, les caractéristiques techniques, la communauté etc…). Dans cet article, nous allons utiliser l’implémentation Lighthouse, de l’équipe Sigma Prime.
Client Ethereum 1
De la même manière que différent clients Ethereum 2 existent, il existe aussi plusieurs implémentations de client Ethereum 1. Les plus connus sont geth et openethereum (anciennement parity-ethereum). Dans ce tutoriel, j’utiliserai geth et parlerai de geth mais ce qu’il faut comprendre c’est « client Ethereum 1 ».
Nous avons deux possibilités pour lancer notre client :
- Classique : Nous téléchargeons les code source des clients, nous les compilons (ou téléchargeons directement le binaire), puis nous lançons les logiciels un par un (geth, BN et VC). Cette technique est standarde, fonctionne correctement et permet de personnaliser des paramètres.
- Docker-compose : C’est une technique qui repose sur l’utilisation d’un logiciel (docker-compose) qui fera tout ça à notre place. Voyez-ça comme un logiciel qui gère les autres logiciels : nous lui disons simplement « lance-moi une instance de geth, un BN, un VC, et connecte-les ensemble), et tada, le tour est joué !
J’ai personellement opté pour l’utilisation de docker-compose : ça rend la tâche très simple à utiliser, installer, et mettre à jour.
Docker et Docker-Compose
Afin de nous faciliter la tâche, nous allons utiliser un logiciel qui s’occupera de lancer les autres logiciels à notre place. Je vous présente : Docker !
Pour installer Docker sur Ubuntu, c’est tout simple :
sudo apt install -y docker.ioAssurons-nous que Docker a bien été installé en lançant cette commande en la comparant au screenshot en-dessous.
sudo docker run hello-world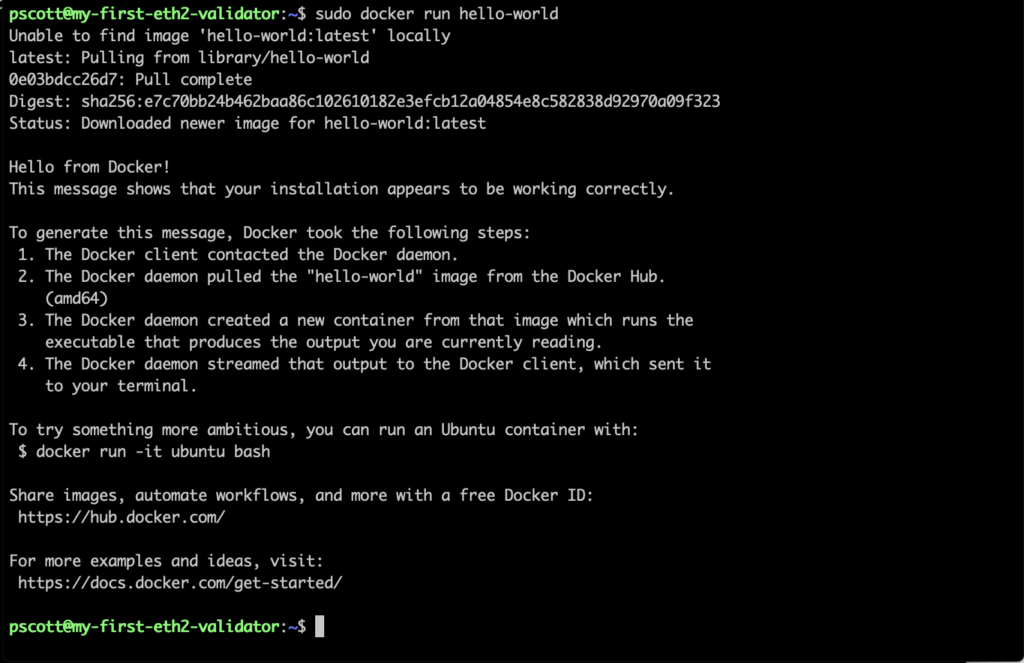
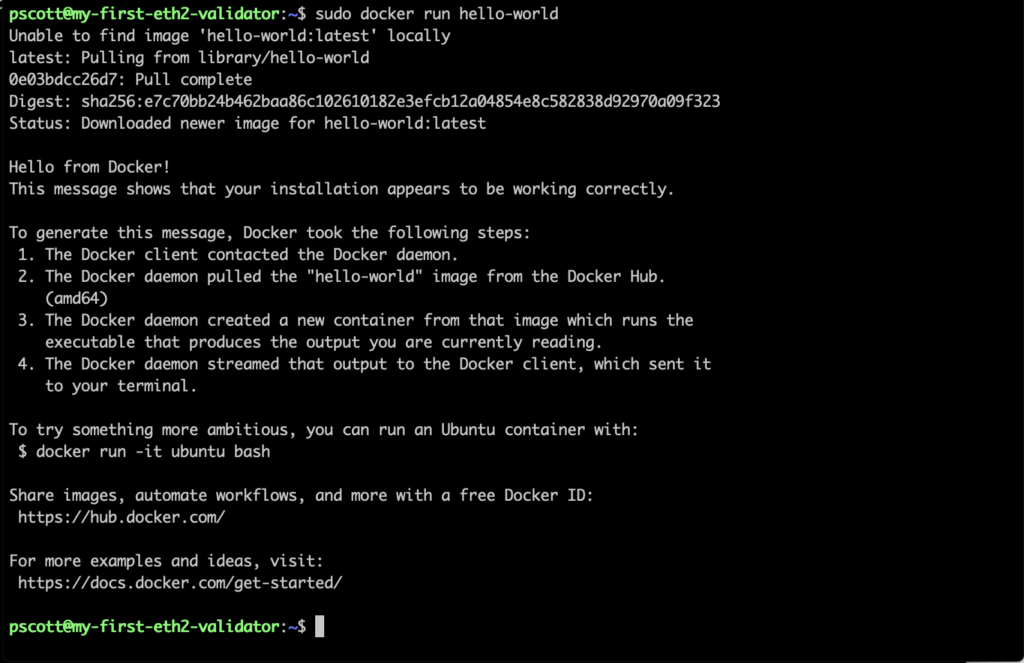
Si cette commande ne fonctionne pas, c’est probablement que docker n’a pas été correctement installé. Dans ce cas, veuillez suivre les instructions d’installations officielles.
Profitons-en pour aussi installer Docker-Compose
sudo apt install -y docker-composeMaintenant que nous avons installé le logiciel docker-compose, il ne nous reste plus qu’à lui dire ce que nous voulons lui faire faire (lancer geth, un BN et un VC). Ca tombe bien : l’équipe de lighthouse a un dossier avec tout de déjà préparé !
Assurons-nous d’abord d’être dans le bon répertoire :
cd ~Puis téléchargeons le dossier de configuration
git clone https://github.com/sigp/lighthouse-docker/La commande ls (qui liste les fichier du répertoire) devrait ressembler à cela maintenant :
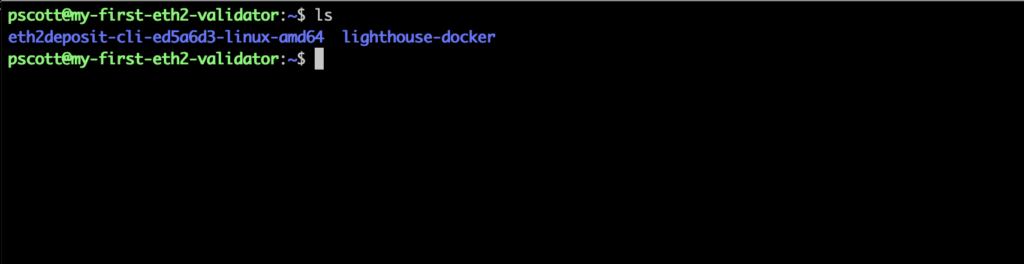
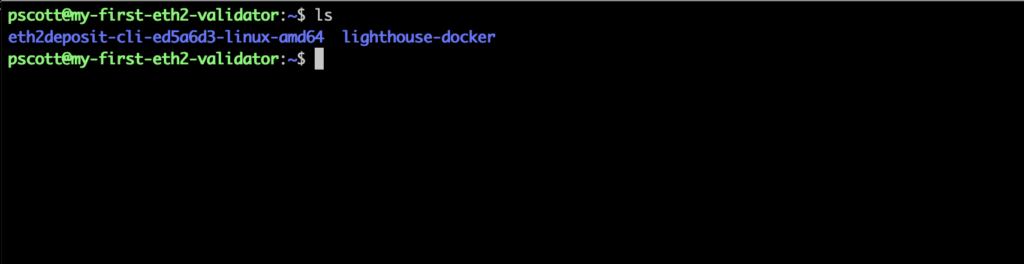
Allez maintenant éditer le fichier de configuration. Déplacez-vous dans le bon répertoire :
cd lighthouse-dockerFaites une copie du fichier de configuration :
cp default.env .envEt allez éditer le fichier de configuration : (n’oubliez pas, pour quitter c’est CTRL+O, Enter, CTRL+X)
nano .envVoici la liste des paramètres à éditer. Si le paramètre n’apparaît pas dans cette liste, c’est qu’il doit être laissé à sa valeur par défaut. Attention, si vous voulez vous mettre sur le réseau de test, alors le paramètre NETWORK ne sera pas mainnet mais le nom du testnet (par exemple pyrmont).
NETWORK=mainnet
START_VALIDATOR=YES
VALIDATOR_COUNT=2
START_GETH=YES
ENABLE_METRICS=YESBien entendu je vous laisse éditer VALIDATOR_COUNT pour être égal au nombre de validateurs que vous avez choisi de créer.
Si vous avez une machine puissante, vous pouvez aussi mettre SLASHER=YES afin de mettre en route un slasher.
Maintenant notre fichier de configuraiton prêt, nous devons importer les validateurs. Pour ce faire, copiez d’abord les clés de validateurs dans le fichier courant.
cp -r ../eth2deposit-cli-ed5a6d3-linux-amd64/validator_keys/ .Bien entendu il se peut que le nom de votre dossier varie : comme précisé au-dessus le mien est eth2deposit-cli-ed5a6d3-linux-amd64 mais je vous laisse adapter la commande à votre machine.
Puis initialisez les clés grâce à cette commande :
sudo docker run -it -v $(pwd)/lighthouse-data:/root/.lighthouse -v $(pwd)/validator_keys:/root/validator_keys sigp/lighthouse lighthouse --network mainnet account validator import --directory /root/validator_keysNous sommes fin prêts ! Nous allons ouvrir un gestionnaire de fenêtre, afin de conserver notre fenêtre ouverte (plus d’info dans l’encart juste en-dessous).
D’abord installons tmux :
sudo apt install -y tmuxPuis lançons-le !
tmuxEt maintenant, la commande finale :
sudo docker-compose upEt voilà ! Vous devriez voir plein de messages fuser dans tous les sens. Ces messages sont des « logs », c’est-à-dire des messages qui décrivent le statut des différents logiciels (rappelez-vous, geth, BN et VC) qui tournent.
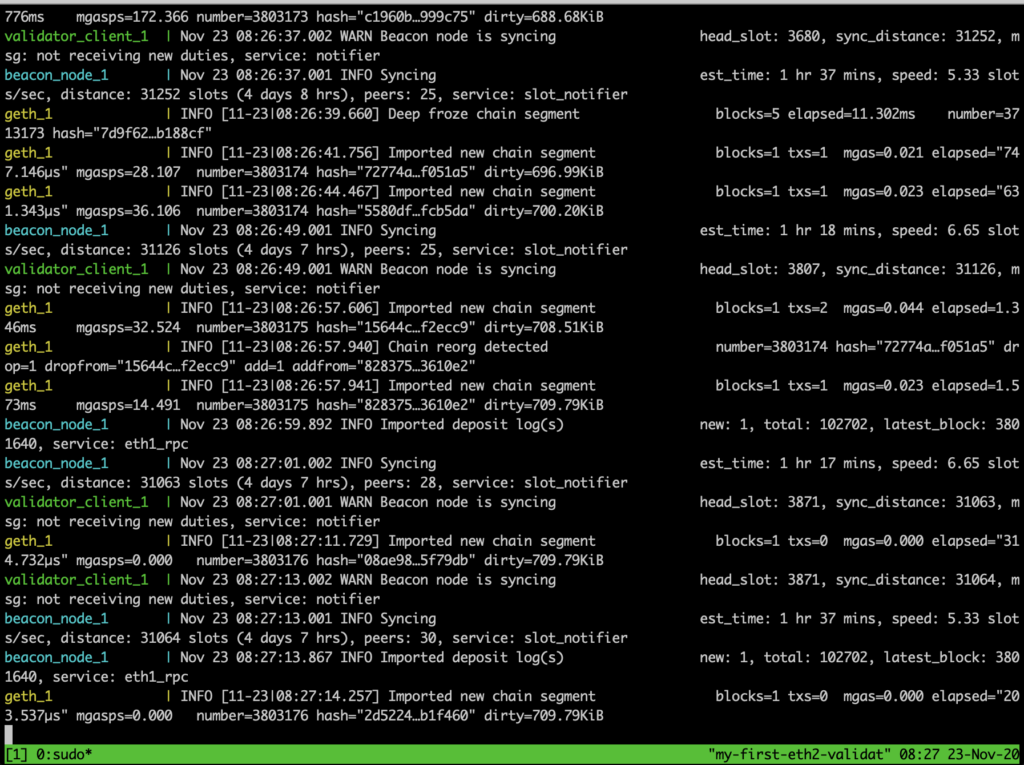
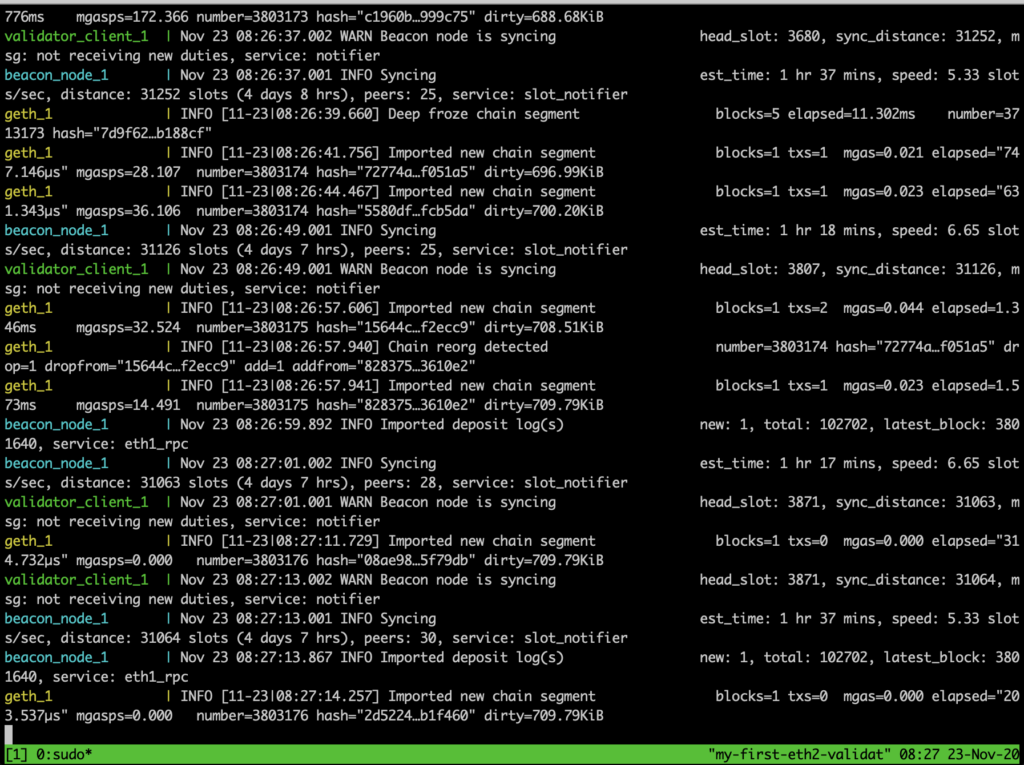
Si ces logs ne vous conviennent pas et vous voulez isoler seulement les logs du BN ou du VC, tappez :
sudo docker container ls --format '{{.Names}}'Vous devriez avoir cela en sorite (peut-être deux lignes en plus si vous avez déjà lancé grafana / prometheus).
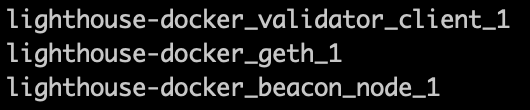
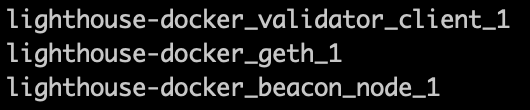
Pour suivre seulement les logs du validateurs par exemple :
sudo docker logs lighthouse-docker_validator_client_1 --followEt pour suivre le BN :
sudo docker logs lighthouse-docker_beacon_node_1Ces commandes est lançable même si vous n’êtes pas dans tmux, et vous pouvez les quitter à tout moment en appuyant sur CTRL+c .
tmux
Nous avons lancé les logiciels à l’aide d’un gestionnaire de fenêtre (appelé tmux). Il permet aux logiciels de continuer à tourner en tâche de fond. Pour vous détacher de cette fenêtre et la laisser tourner en tâche de fond, il vous suffit d’appuyer sur CTRL+b puis la lettre d.
A chaque fois que vous voudrez retrouver vos logiciels (pour les arrêter, ou les mettre à jour etc), il suffira de tapper tmux a. Vous pourrez donc faire des aller-retours jusqu’à vos logiciels grâce à ce gestionnaire de fenêtre.
Vous pouvez quitter cet écran en appuyant sur CTRL+b puis d. Cela « détache » l’écran tmux et vous renvoie vers l’écran de départ. Les logiciels continuer donc de tourner en tâche de fond. Pour retourner sur l’écran de tmux, tappez :
tmux aSi vous voulez arrêter complètement les logiciels : appuyez sur CTRL+c, puis entrez :
sudo docker-compose downMettre à jour
En tant que validateur sur le réseau, vous avez comme devoir de tenir vos logiciels à jour. Un tutoriel sur comment le faire est disponible dans l’appendix, en bas de la page 🙂
Maintenant que nous avons nos logiciels qui tournent, il ne nous reste plus qu’une étape : effectuer le(s) dépôt(s) d’ETH sur le réseau ! Rendez-vous sur le site officiel : https://launchpad.ethereum.org/overview (vous pouvez préfixer le nom du testnet désiré, par exemple : https://pyrmont.launchpad.ethereum.org/overview pour le testnet de pyrmont).
Lisez attentivement les 10 étapes (un récapitulatif ne fais jamais de mal), et vous devriez arriver sur cette page:
Vous pouvez choisir les logiciels que l’on utilise : geth, puis Lighthouse
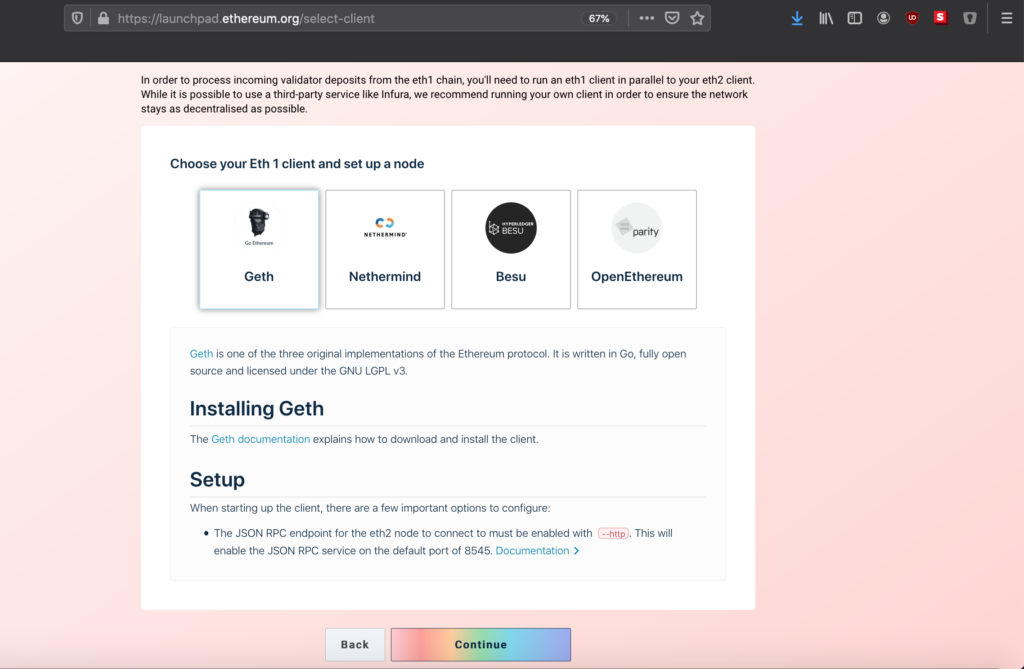
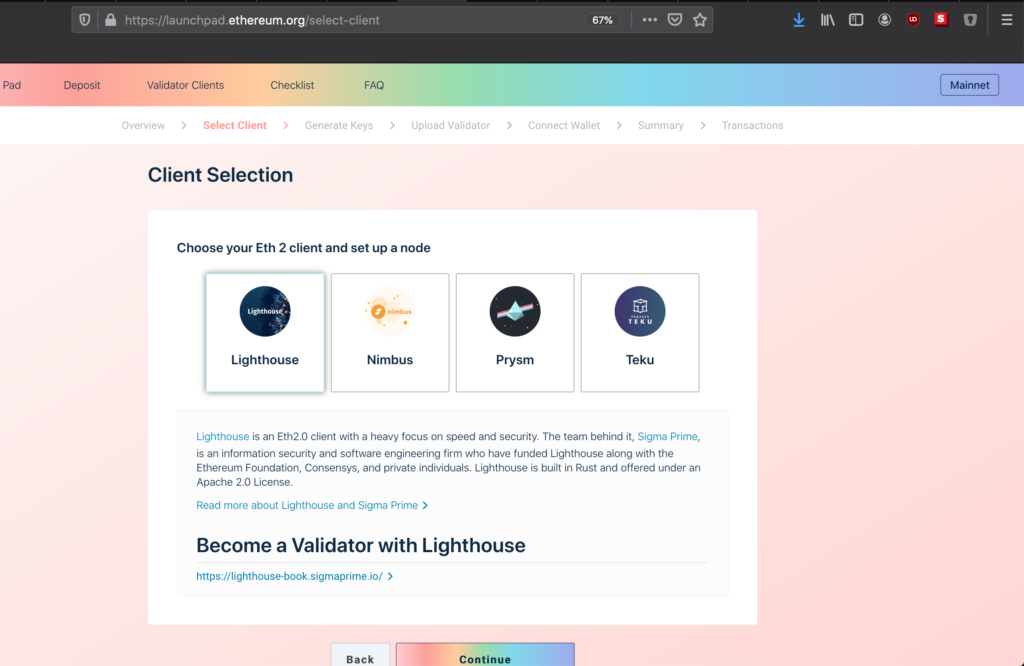
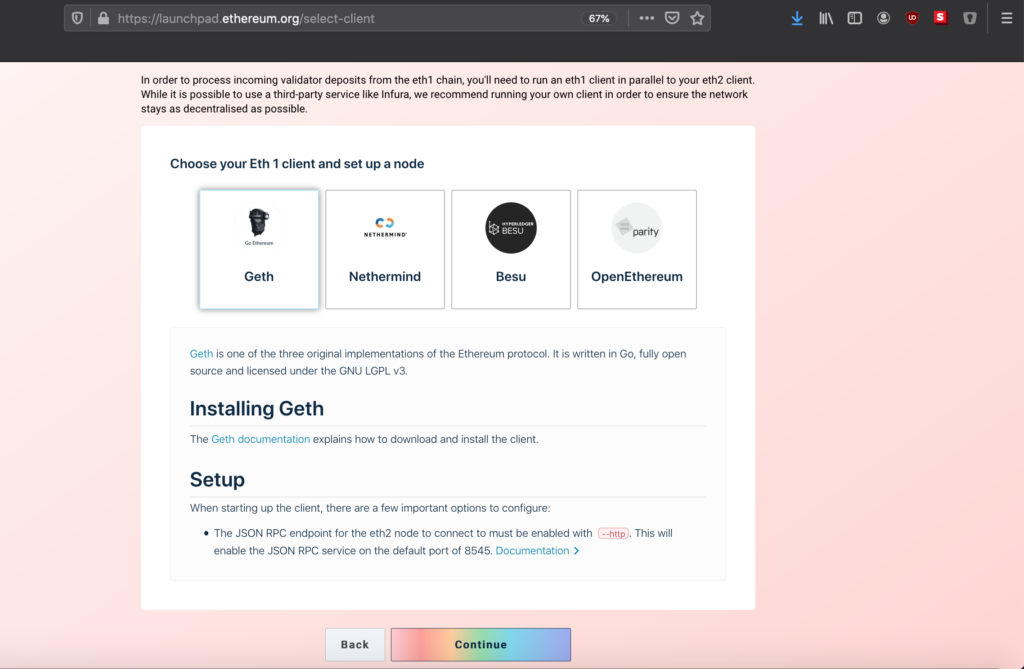
Maintenant indiquez le nombre de validateurs que vous voulez lancer (dans mon cas, 2)
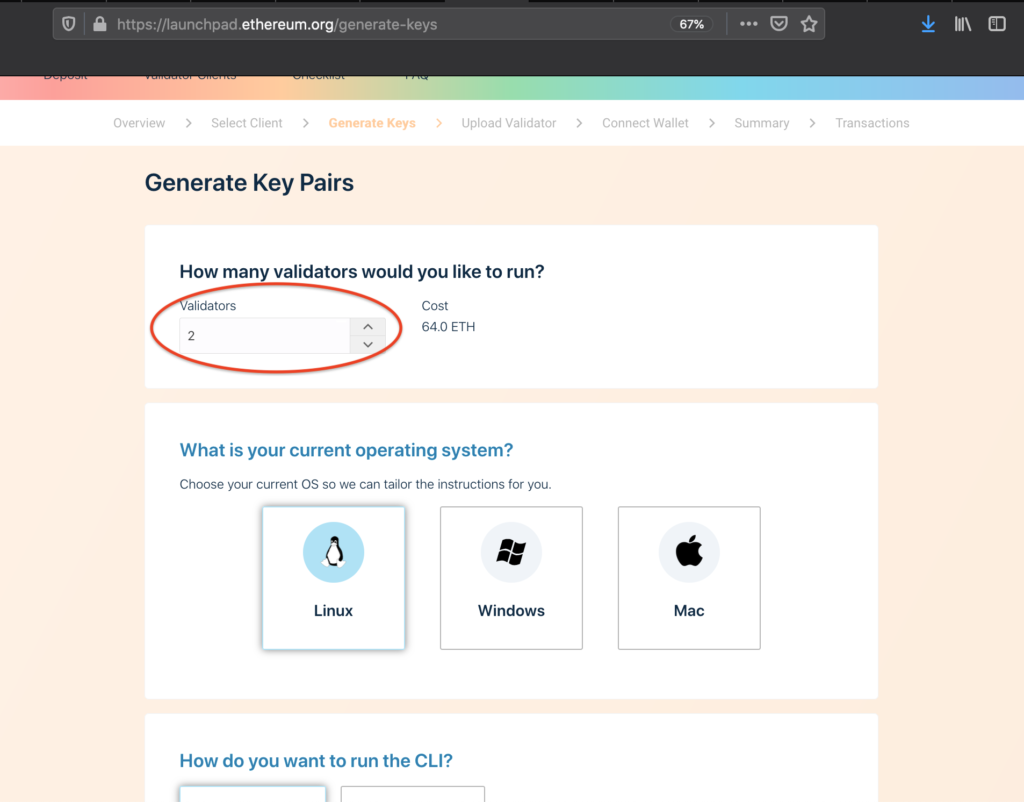
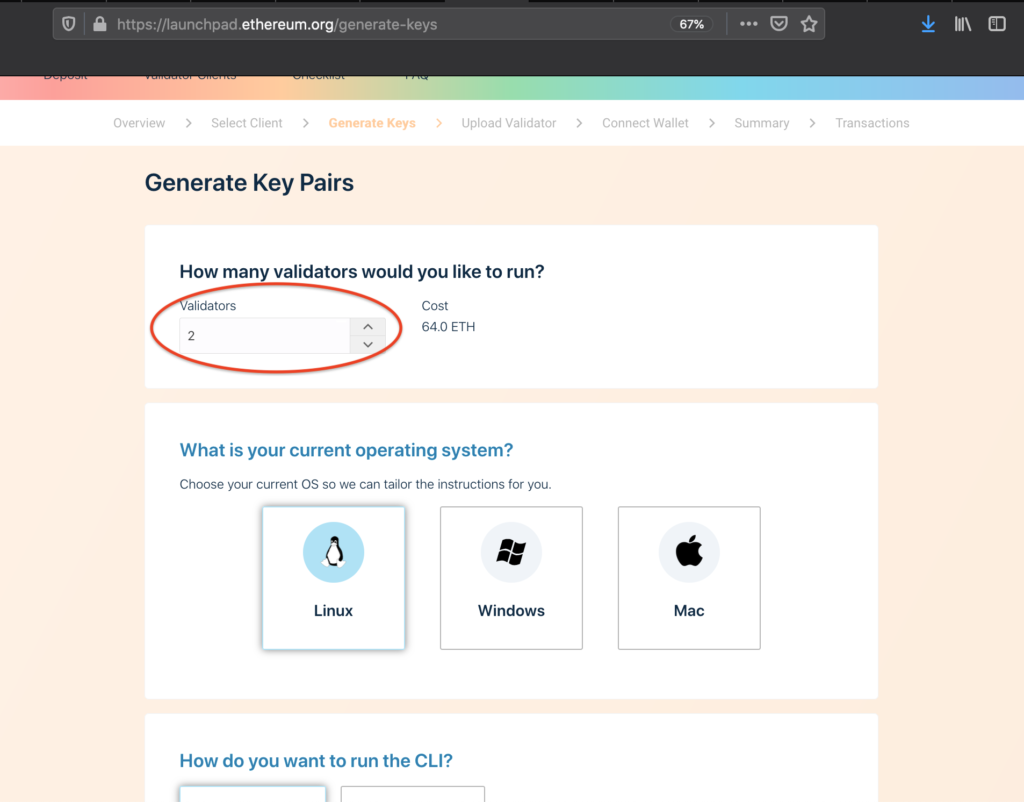
Puis cochez la case qui certifie que vous avez copié vos mnemoniques et votre mot de passe, et cliquez sur Continue.
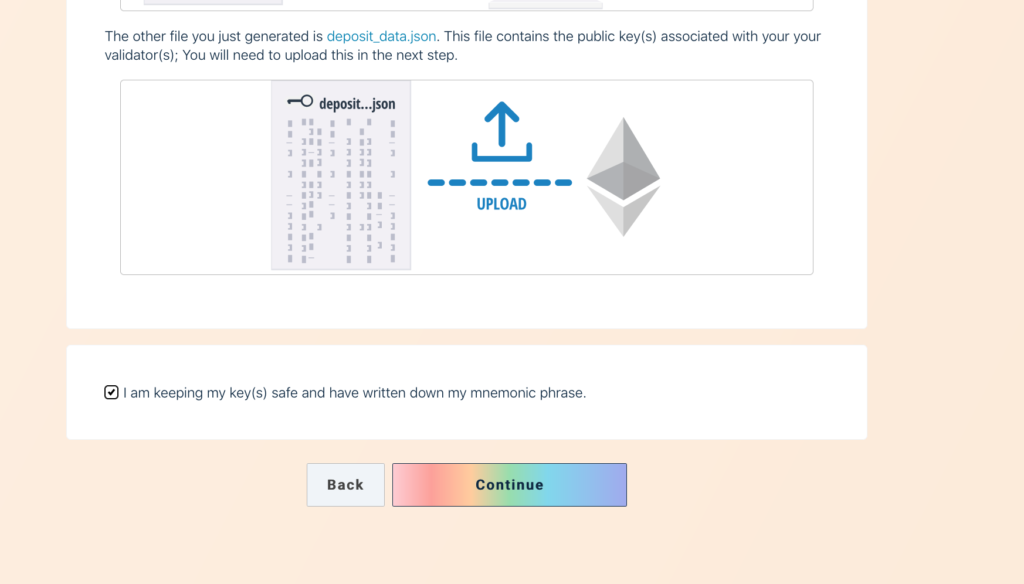
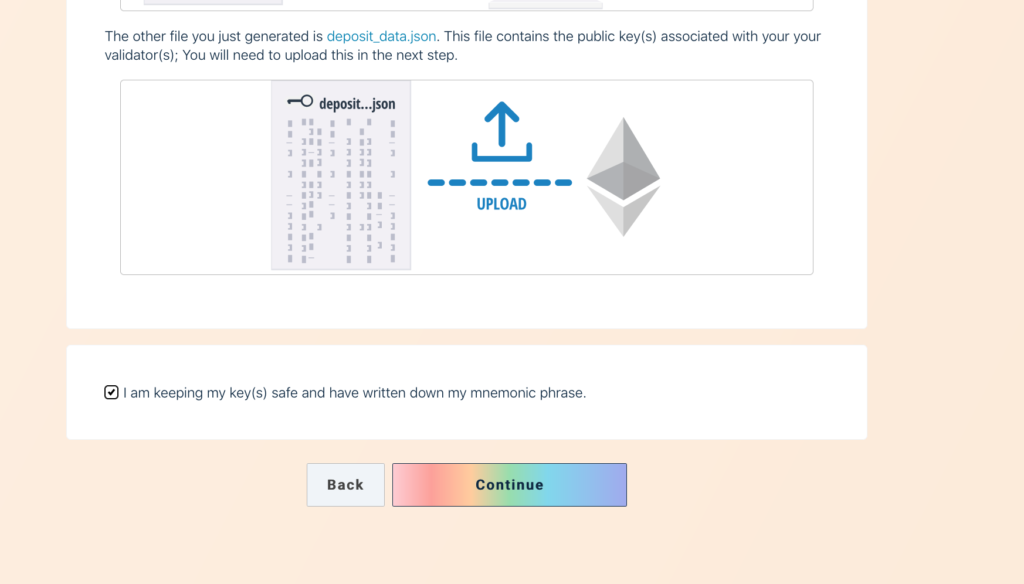
Sur la page suivante, vous allez uploader votre fichier deposit_data dont on a parlé à tout à l’heure. Mais comment faire ? Le fichier se trouve sur mon serveur, pas du mon ordinateur ! Pas de panique ! J’ai la solution : scp !
scp est un programme qui permet de copier des fichiers depuis un serveur vers votre ordinateur (ou dans l’autre sens) de façon sécurisé.
D’abord créons un dossier pour stocker nos fichiers :
cd ~
mkdir validateurs
cd validateursSur votre terminal, déconnectez-vous de votre machine (tapez exit), puis entrez simplement (en remplacant, comme d’habitude…) :
scp -r -P numerodeport utilisateur@adresseip:lighthouse-docker/validator_keys .Et voilà le travail ! Vous devriez maintenant pouvoir cliquer sur le gros bouton + présent sur la page, et aller chercher le fichier deposit_data qui se trouve dans le dossier validateurs, dans votre répertoire d’utilisateur (home directory).
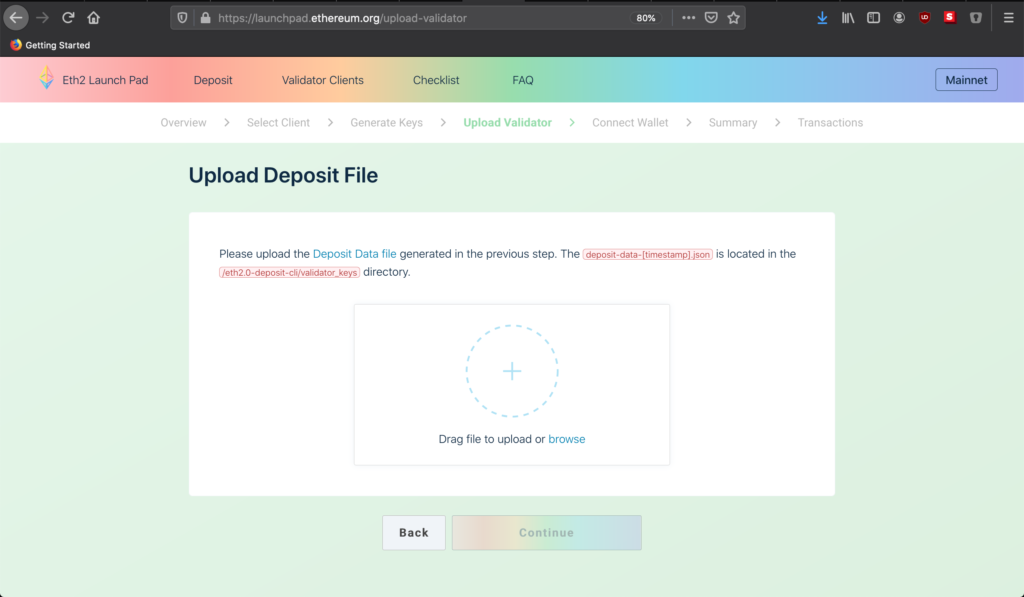
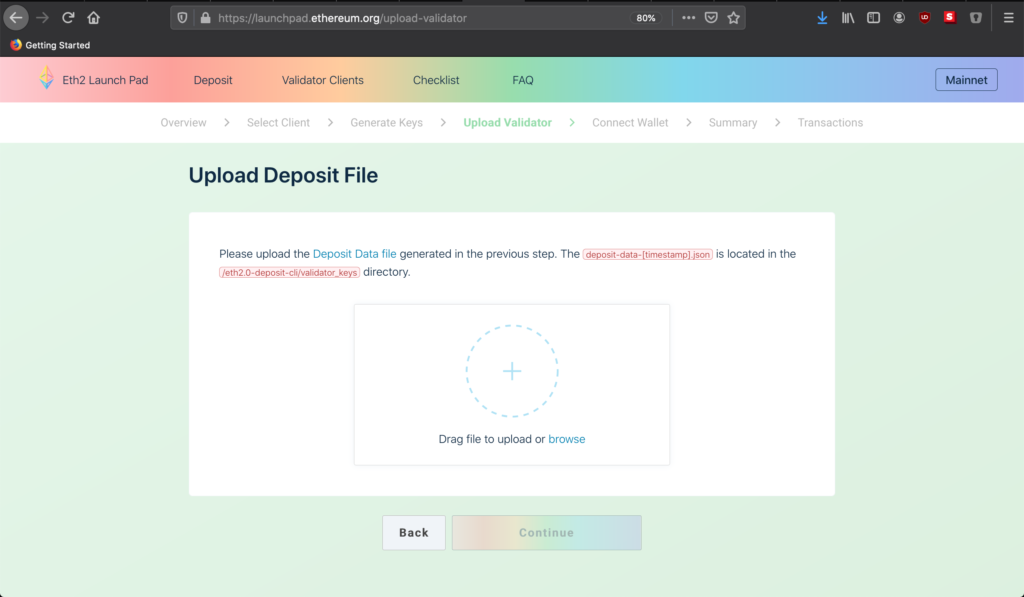
Maintenant vous devriez pouvoir uploader le fichier deposit_data :
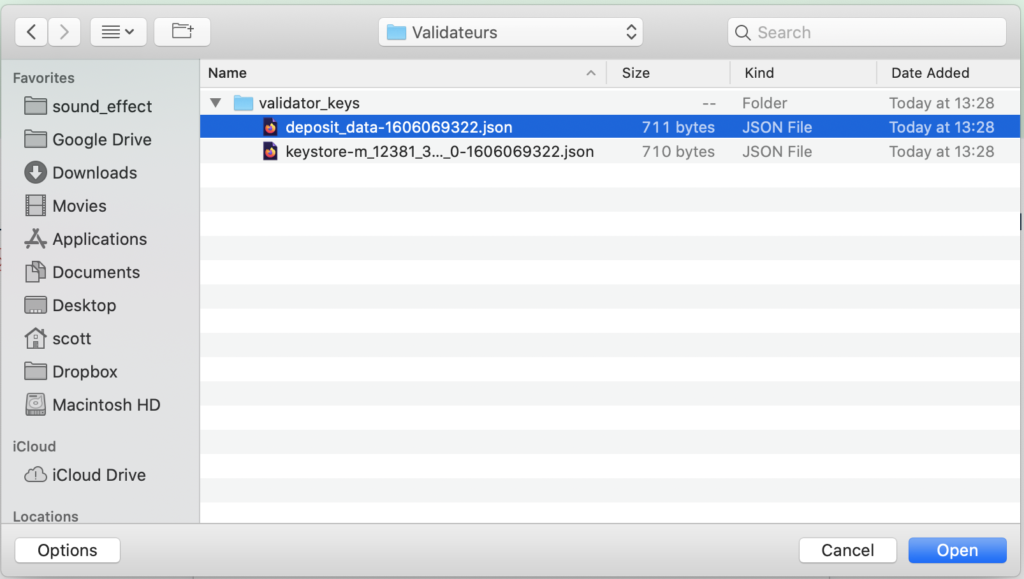
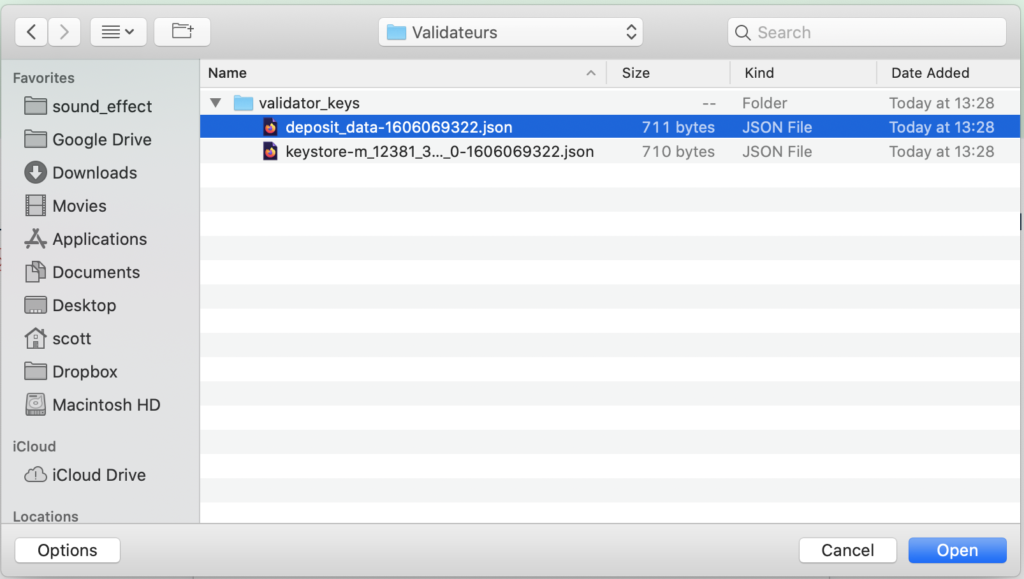
Et vous devriez voir cet écran ! (si vous ne vous êtes pas trompés de réseau !)
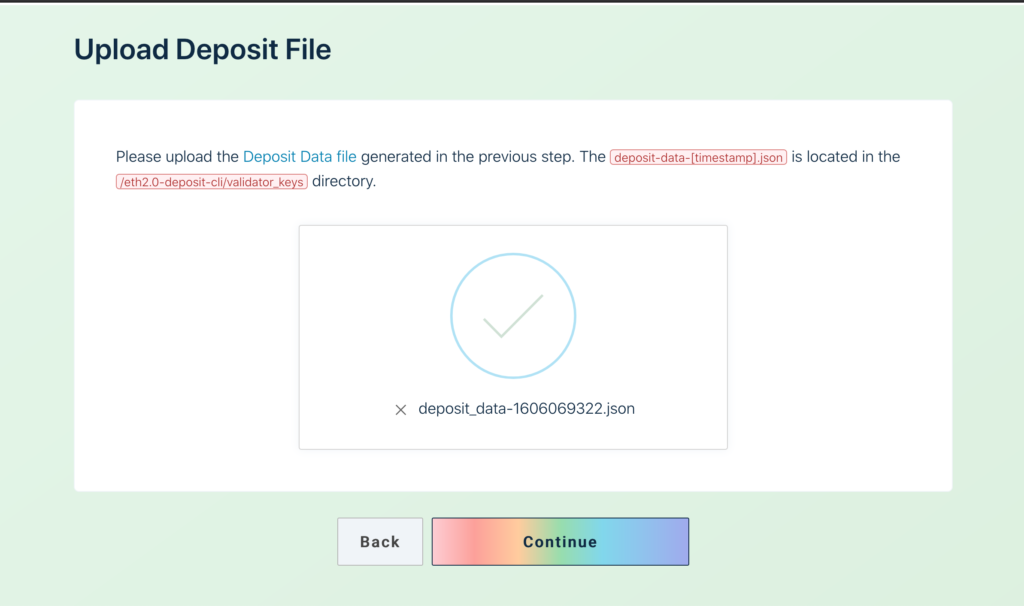
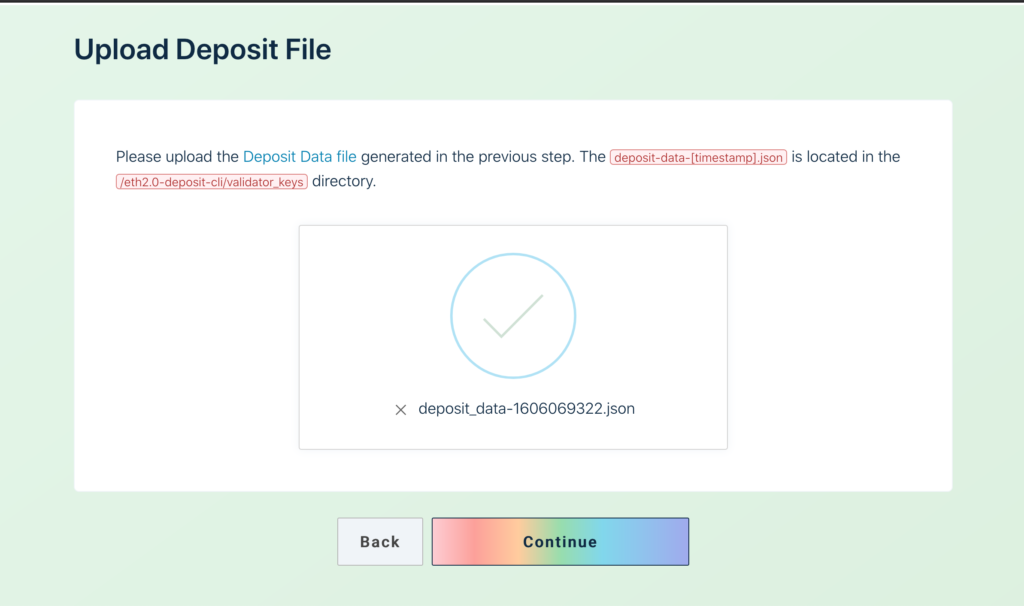
Maintenant il faut faire le dépôt. Je vous laisse suivre le tutoriel d’installation de Metamask (vous pouvez y connecter votre Ledger si jamais c’est cela que vous utilisez)
Obtenir du gETH
Si vous vous apprêtez à faire un dépôt sur un testnet, la monnaie utilisée n’est pas l’ETH mais le gETH (görli-ETH). Il peut s’obtenir via des faucets, ou en rejoignant le Discord d’EthStaker.
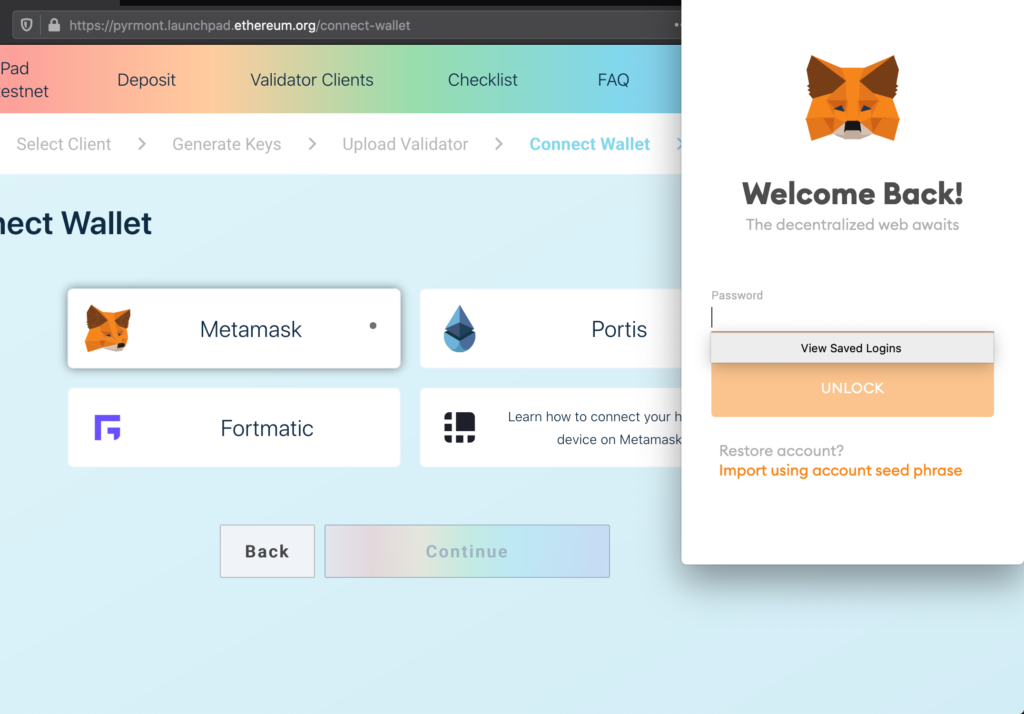
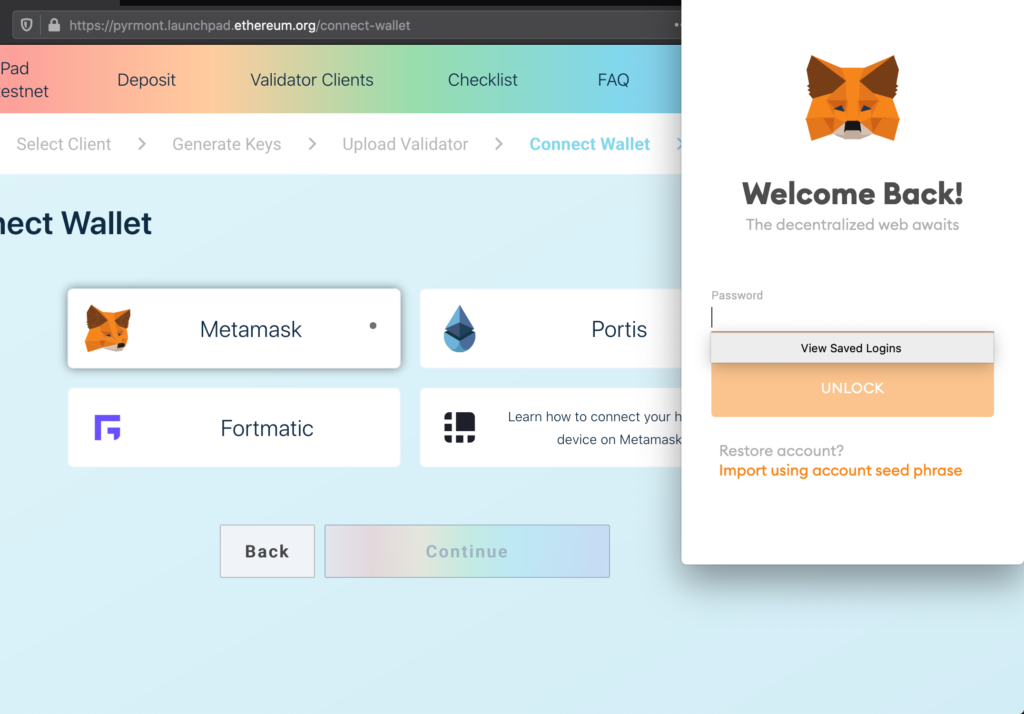
Une fois Metamask installé, soyez sûrs d’être sur la bonne chaîne : Ethereum Mainnet pour un dépôt sur le mainnet, et Goerli pour un dépôt sur un testnet.
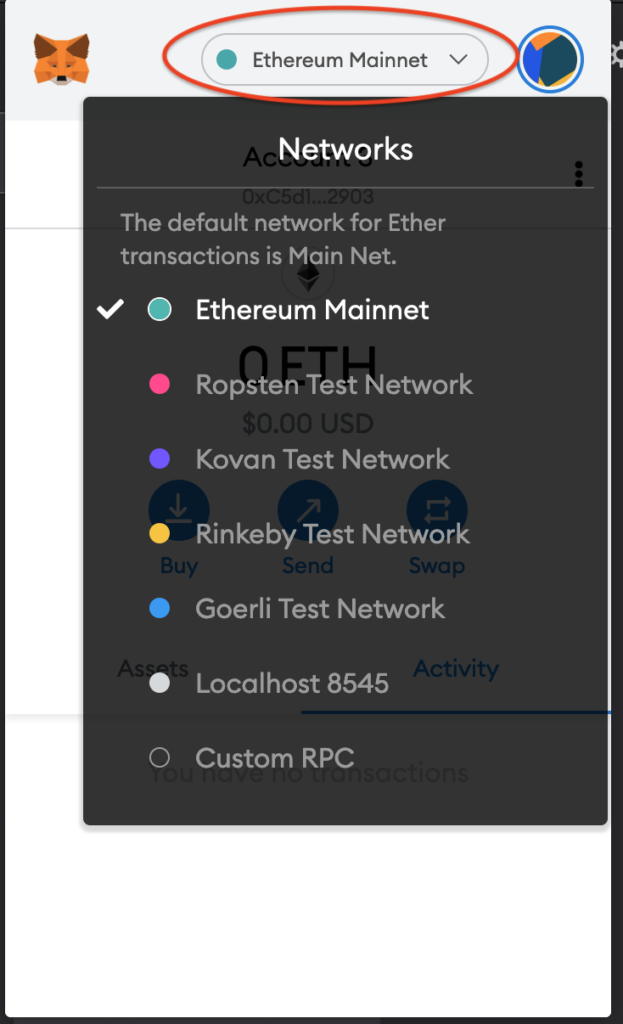
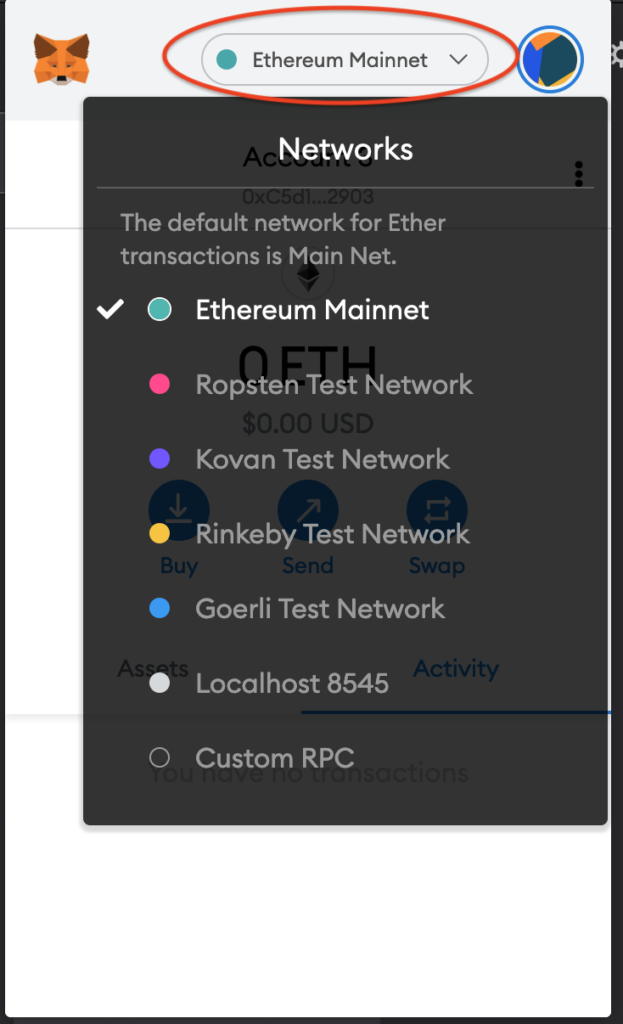
Vous n’avez plus qu’à lancer la transaction… et tada ! Votre dépôt aura été effectué ! Vous pouvez désormais suivre l’état de vos validateurs : dans metamask, cliquez sur la transaction que vous venez d’effectuer.
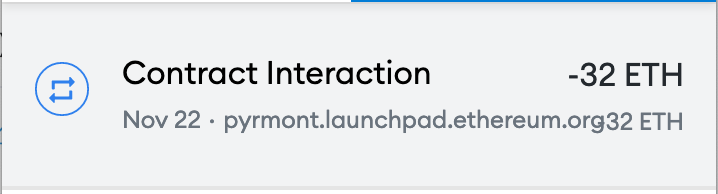
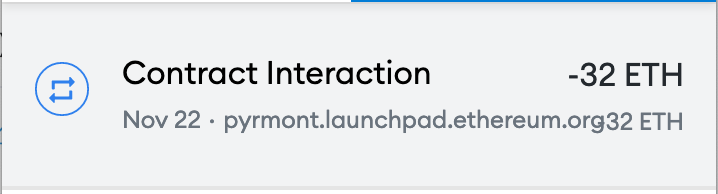
Puis cliquez sur la flèche qui vous mènera à l’explorateur de block :
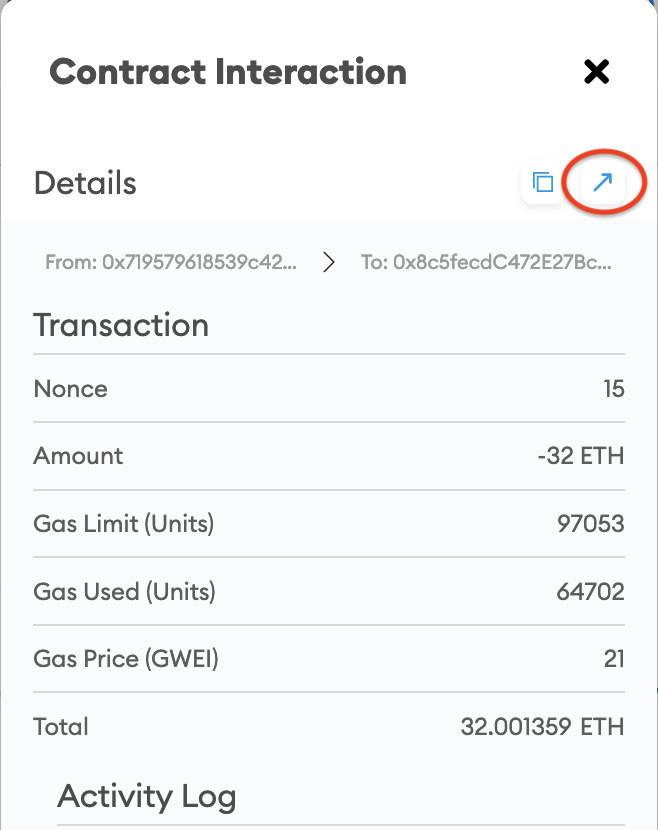
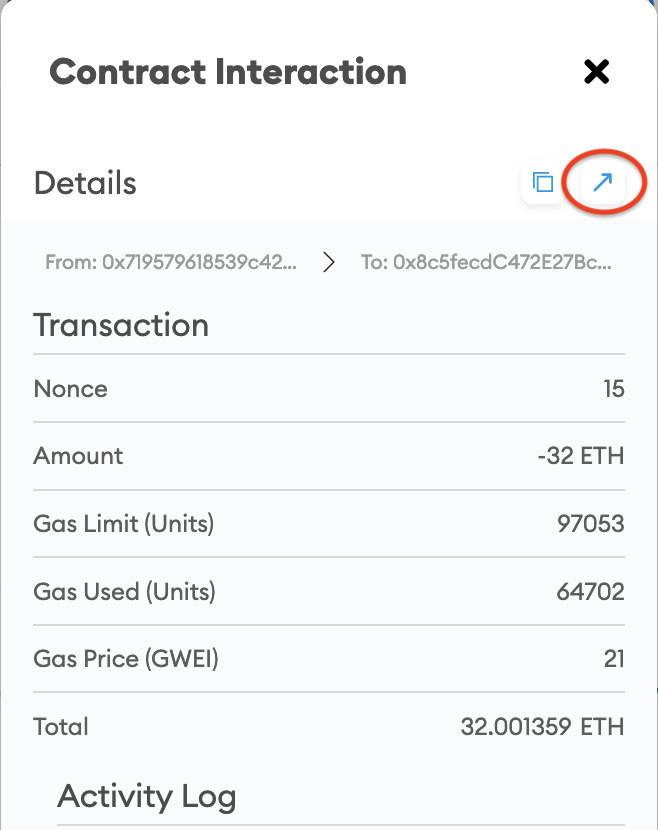
Et ici vous pouvez voir les clés publique associées ! Vous pouvez consulter l’état de votre validateur en cliquant dessus.
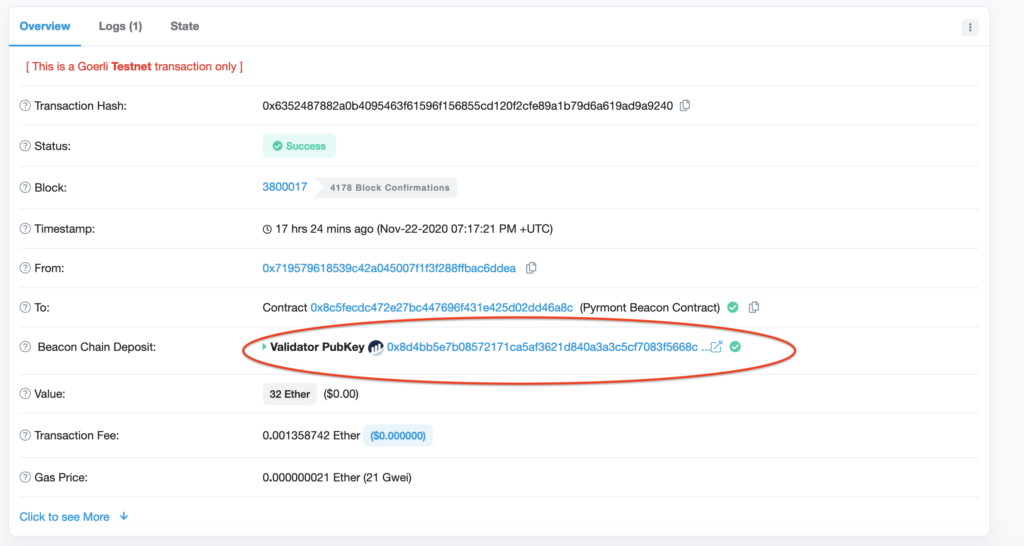
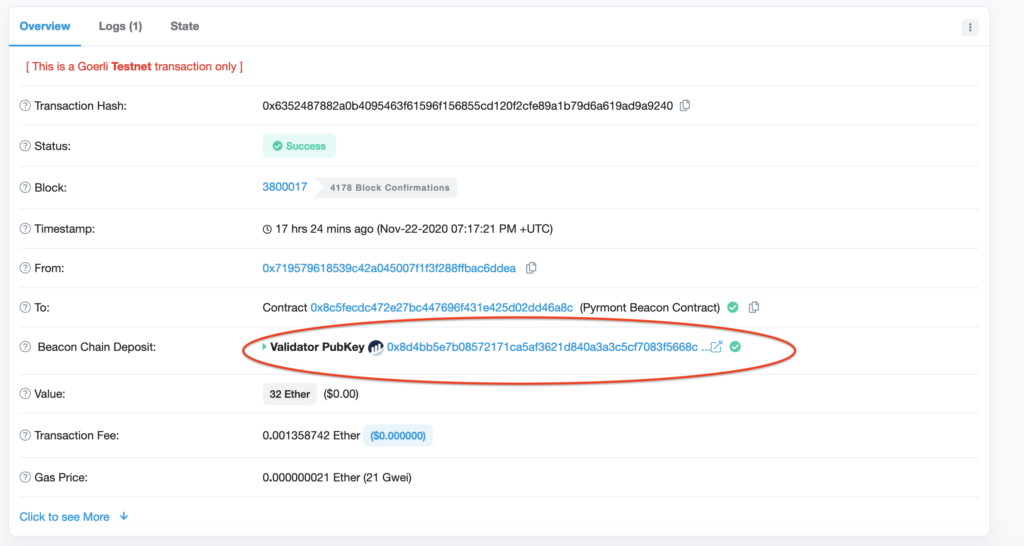
Ici nous utilisons le site beaconscan. Un autre explorateur connu est beaconcha.in. Dans cette photo, mon dépôt n’a pas encore été inclus : en effet, une votre dépôt effectué, il faut du temps afin qu’il soit « inclus » et que votre validateur apparaisse dans la liste « officielle » des validateurs. Plus d’info sur ce procédé.
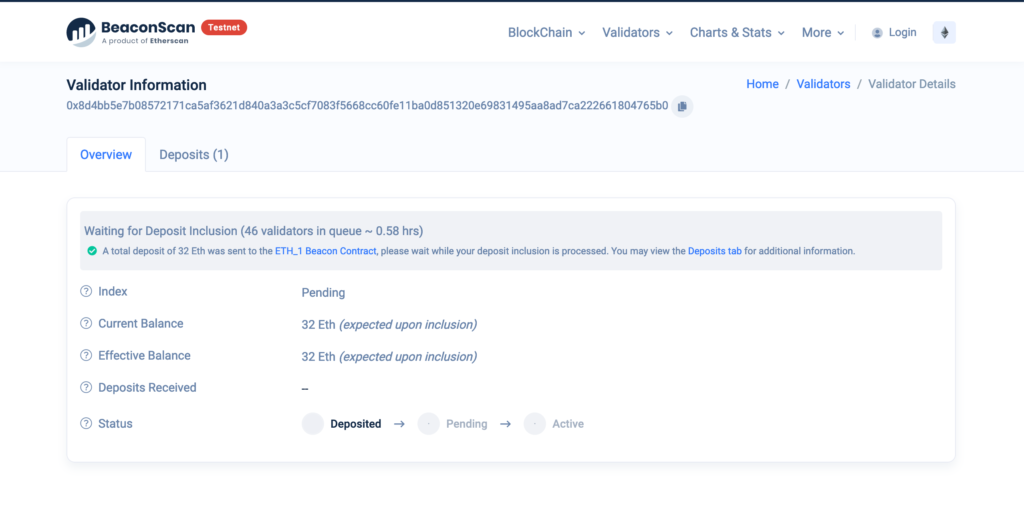
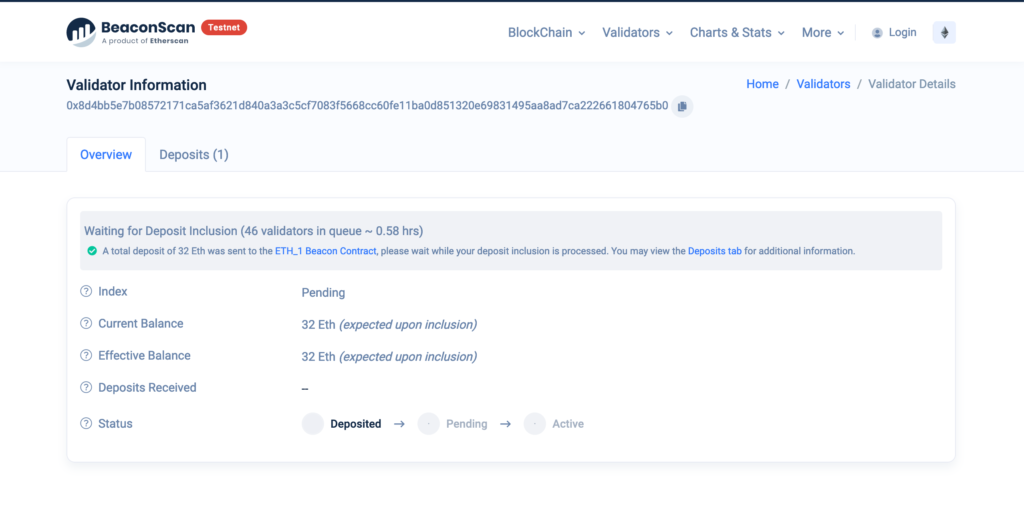
Monitoring
Cette partie est optionelle : il s’agit de mettre en place un système de monitoring (afin de garder un oeil sur sa machine !). Nous allons utiliser Grafana et Prometheus : Prometheus va se charger de récupérer des données de nos logiciels (mémoire utilisée etc), et Grafana se chargera de les afficher.
Encore une fois, docker va nous sauver ! Nous allons cloner le repo lighthouse-metrics qui a déjà tout de préparé pour nous :
cd ~
git clone https://github.com/sigp/lighthouse-metrics
cd lighthouse-metricsEnsuite, nous allons lancer grafana et prometheus grâce à la commande… docker-compose ! Notez l’utilisation de -d, qui permet de le lancer en tâche de fond.
sudo docker-compose up -dMaintenant nous pouvons passer à la dernière étape : visualiser les données ! Déconnectez-vous du serveur (tappez exit), et tappez la commande suivante (en remplacant, comme d’habitude):
ssh -p numerodeport -L 127.0.0.1:3000:127.0.0.1:3000 utillisateur@adresseipEt maintenant, sur votre navigateur, tapez cette URL : localhost:3000 ! Vous devriez arriver sur un panneau de configuration ! Le nom d’utilisateur est admin et le mot de passe changeme. Ensuite, vous devrez cliquer sur le bouton Manage
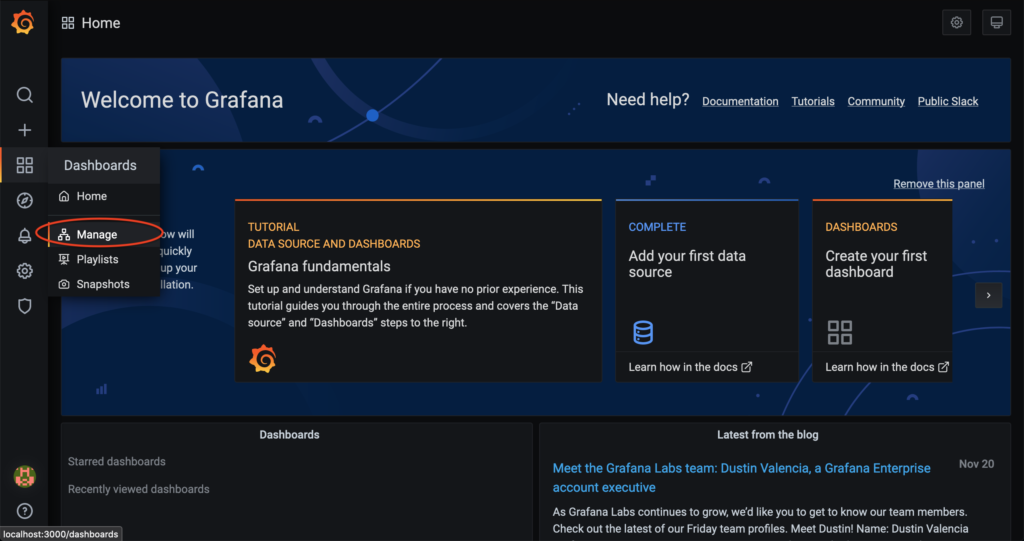
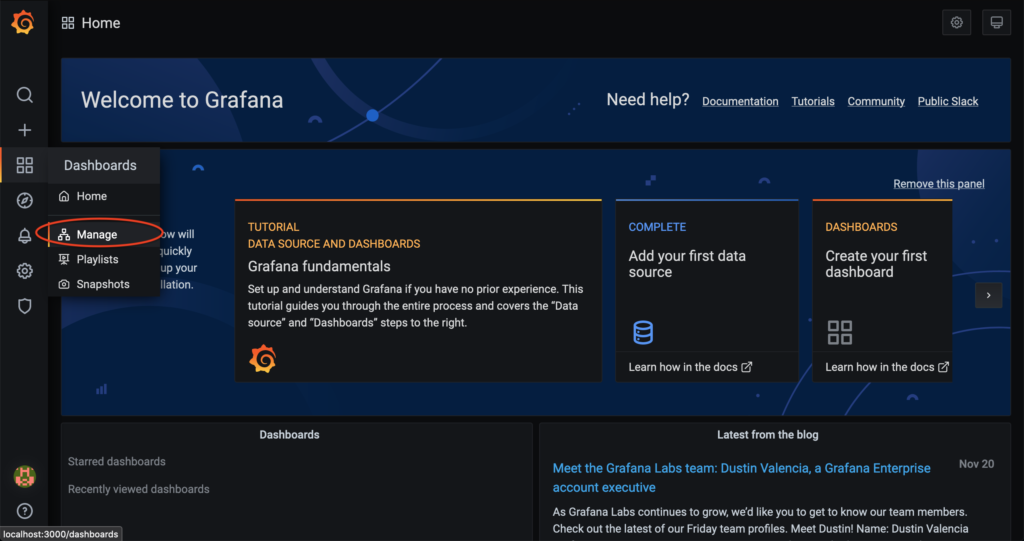
Puis cliquez sur le bouton Import
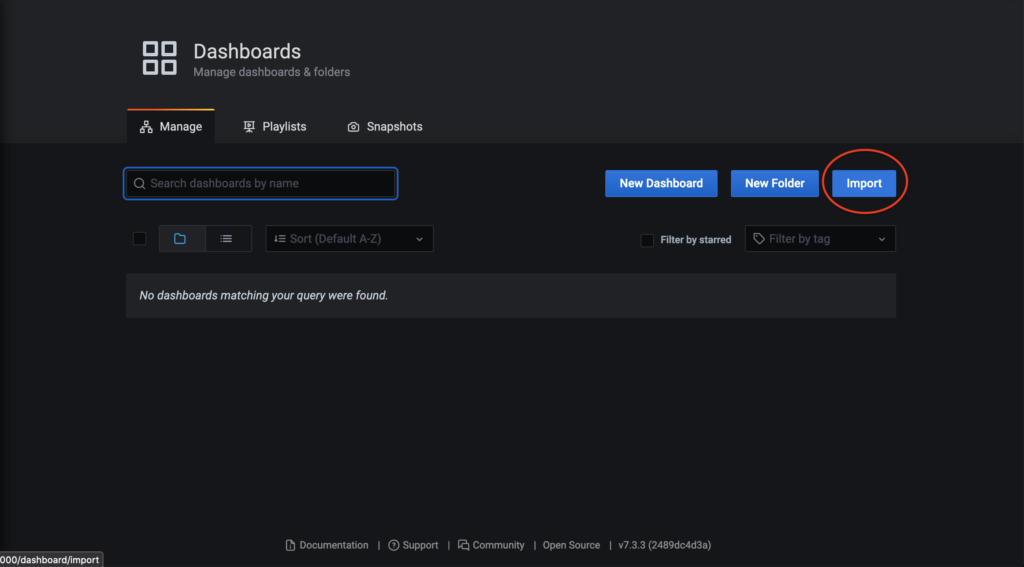
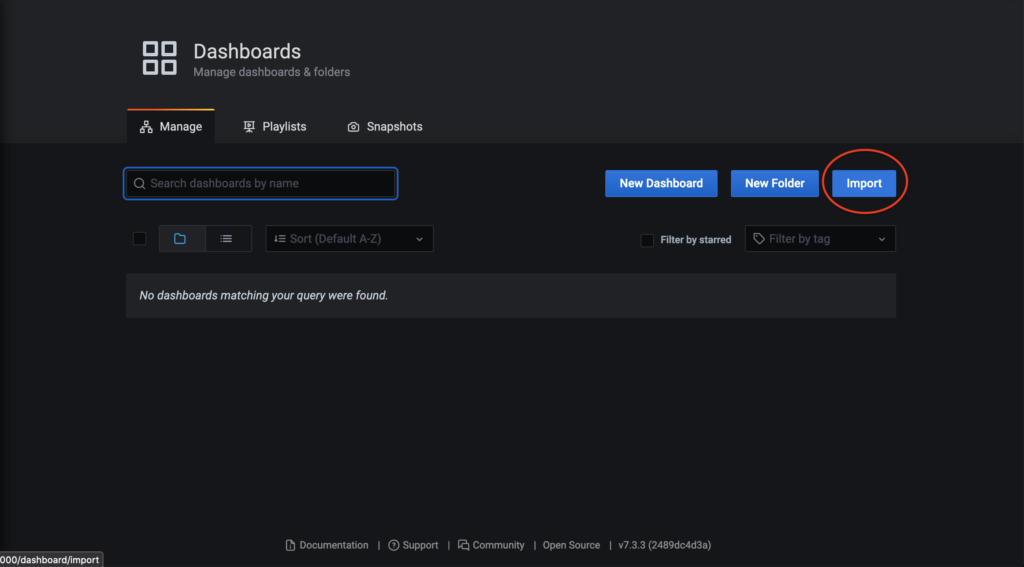
Maintenant vous devez visiter cette page et en copier le contenu, et le coller le contenu dans la box « Import panel via JSON »
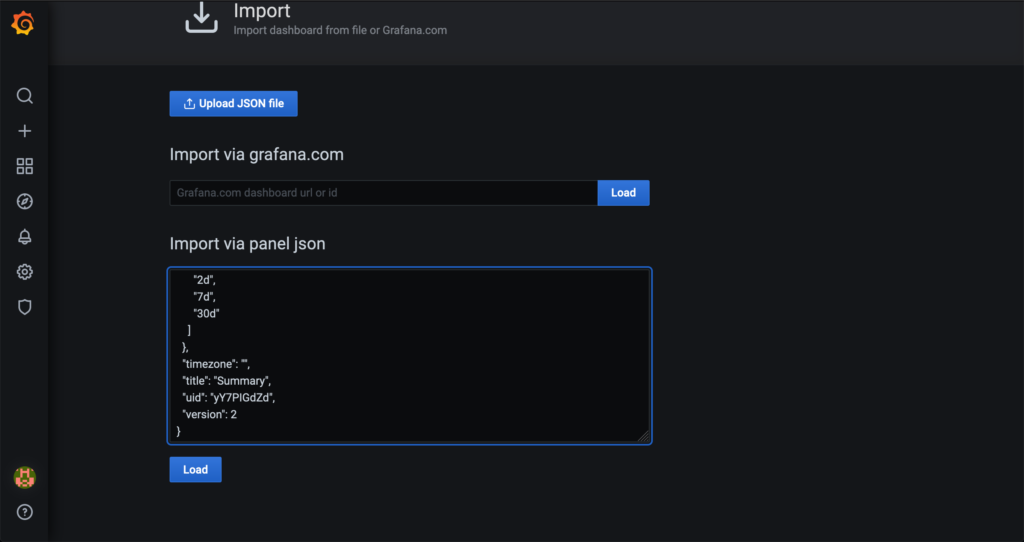
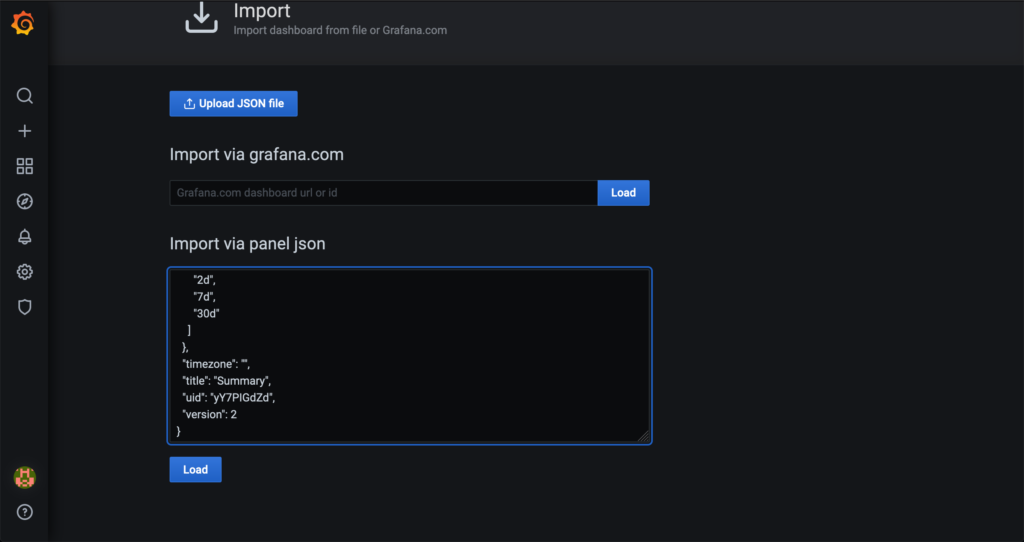
Puis cliquez sur Load et Import et… tada !!
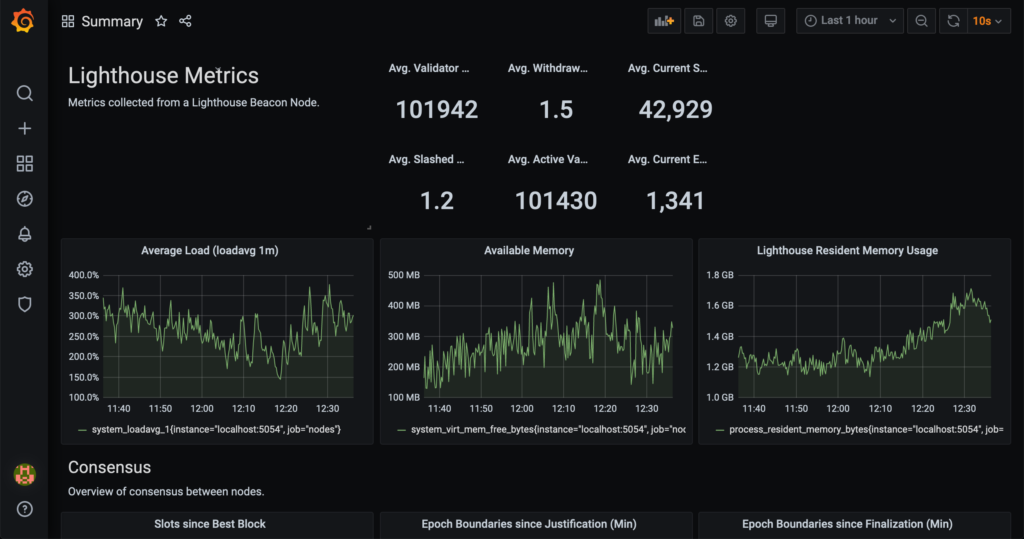
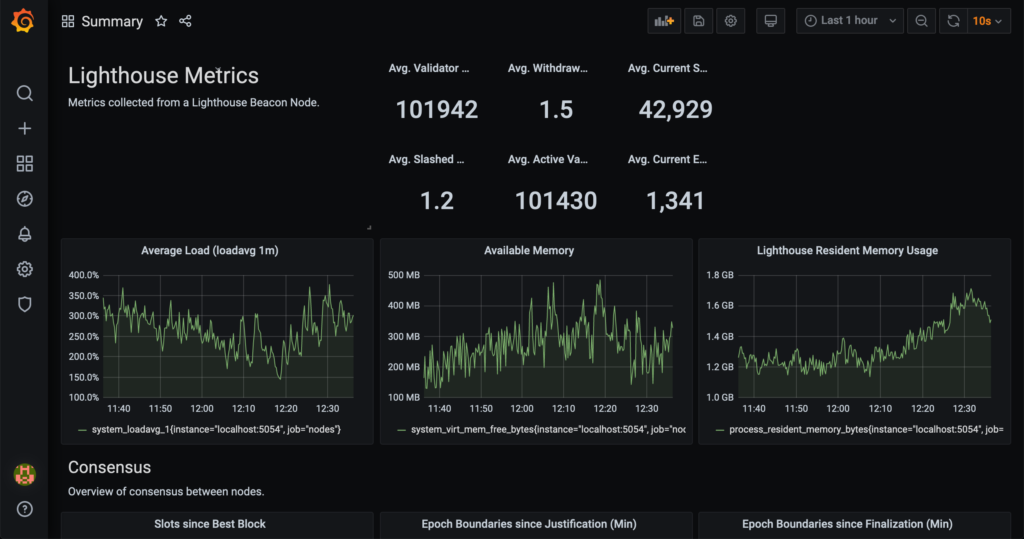
C’est un panneau de monitoring global, il vous est bien sûr possible de modifier et l’adapter à vore convenance !
Aller plus loin
Des améliorations sont toujours possibles ! Vous pourriez créer des services qui se relancent automatiquement, avoir un système de sauvegarde, avoir un meilleur système de logging… cependant ce guide n’est là que pour couvrir les bases. Il ne faut vraiment pas hésiter à aller chercher de l’aide et poser des questions, voici donc quelques recommandations de site / communautés qui pourraient vous intéresser :
https://reddit.com/r/ethstaker/ : Le subreddit d’une communauté de staker (je vous recommande de rejoindre le Discord, c’est un des meilleurs endroits pour poser des questions)
https://reddit.com/r/ethereum : Le subreddit officiel d’Ethereum
https://lighthouse-book.sigmaprime.io/ : La documentation officielle de Lighthouse
https://docs.prylabs.network/docs/getting-started/ : La documentation officielle de Prysm
https://docs.teku.consensys.net/en/latest/ : La documentation officielle de Teku
https://status-im.github.io/nimbus-eth2/ : La documentation officielle de Nimbus
Pour se renseigner sur le protocole en général il y a bien entendu :
– La spécification officielle : https://github.com/ethereum/eth2.0-specs
– Cet article que j’ai particulièrement apprécié : https://ethos.dev/beacon-chain/
– Les spécifications commentées de Vitalik et de Ben Edgington
Appendice
Détails sur les pénalités
Base de données des Slashings
Une des règles du réseau est qu’un validateur ne doit jamais publier deux messages conflictuels pour un même block. Pour être sûr qu’il ne publie jamais de messages conflictuels, un validateur tient à jour une base de donnée de tous les messages qu’il a envoyé. Cette base de donnée (souvent appellée slashing protection database, et située dans ~/lighthouse-docker/lighthouse-data) est TRES importante, car si vous la perdez, votre validateur pourrait bien publier deux messages conflictuels et se faire pénaliser !
Il est donc recommandé d’en faire une sauvegarde régulièrement ! Et si vous la perdez, il est recommandé d’attendre plusieurs heures avant de relancer votre validateur, afin de réduire les chances qu’il produise des messages conflictuels.
Il y a deux grosses catégories de pénalités que vous pourriez encourir :
- Slashing : une grosse partie de vos ETH sont retirés instantanément, et votre validateur se fait exclure (il ne peut plus staker). Cela pourrait se produire si vous lancez deux fois le même validateur, ou si vous utillisez une version malicieuse d’un client. Cela pourrait aussi se produire dans le cas ou vous perdez votre base de donnée de protection (voir l’encart juste au-desus).
- Leaking : C’est le fait d’avoir une « fuite » d’ETH dû à une absence. Si votre validateur n’est pas en ligne, il subit des pertes. Ces pertes sont proportionelles au nombre de validateurs qui sont hors-ligne en même temps que vous. Si vous êtes tout seul, les pénalités sont minimes (de l’ordre de 0.3% par semaine, ce qui vous laisse LARGEMENT le temps de revenir en ligne), mais si la moitié du réseau en hors-ligne en même temps, alors les pénalités augmentent très rapidement. Il y a donc un risque à avoir votre machine chez un hébergeur type AWS ou netcup.eu : s’ils tombent en panne, vous ne serez pas le seul à être hors-ligne et encourerez donc des peines plus élevées…
Se connecter via l’interface de Netcup.eu
Rendez-vous sur le servercontrolpanel et cliquez sur votre machine. Ensuite cliquez sur la « Console » en haut à droite de l’écran (entouré en rouge sur la photo).
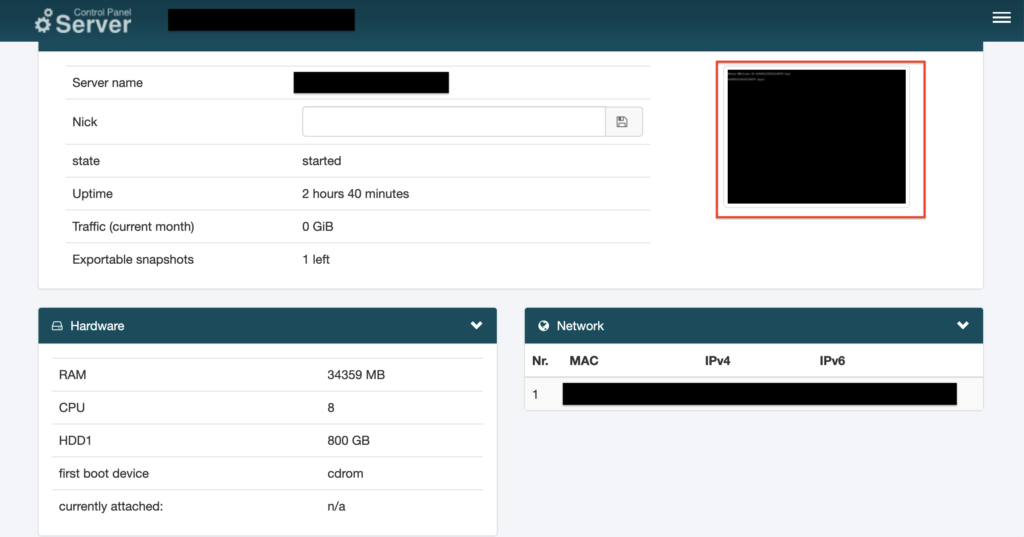
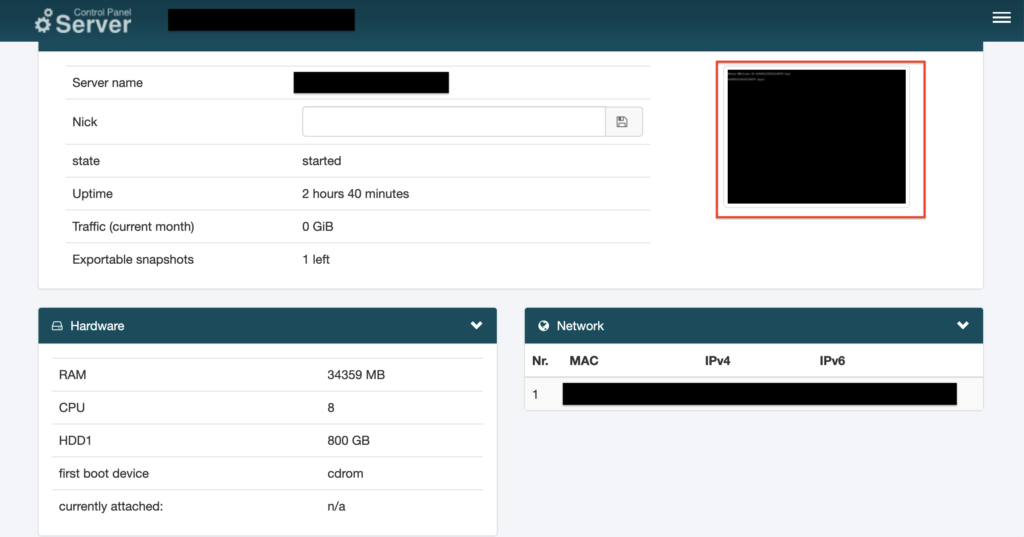
Une fenêtre pop-up devrait s’ouvrir (si elle ne s’ouvre pas vérifiez les paramètres de votre navigateur). Ici, il vous suffit de vous connecter en entrant d’abord le nom d’utilisateur, puis le mot de passe de votre utilisateur. Si vous n’avez pas encore d’utilisateur, utilisez les identifiants de root.
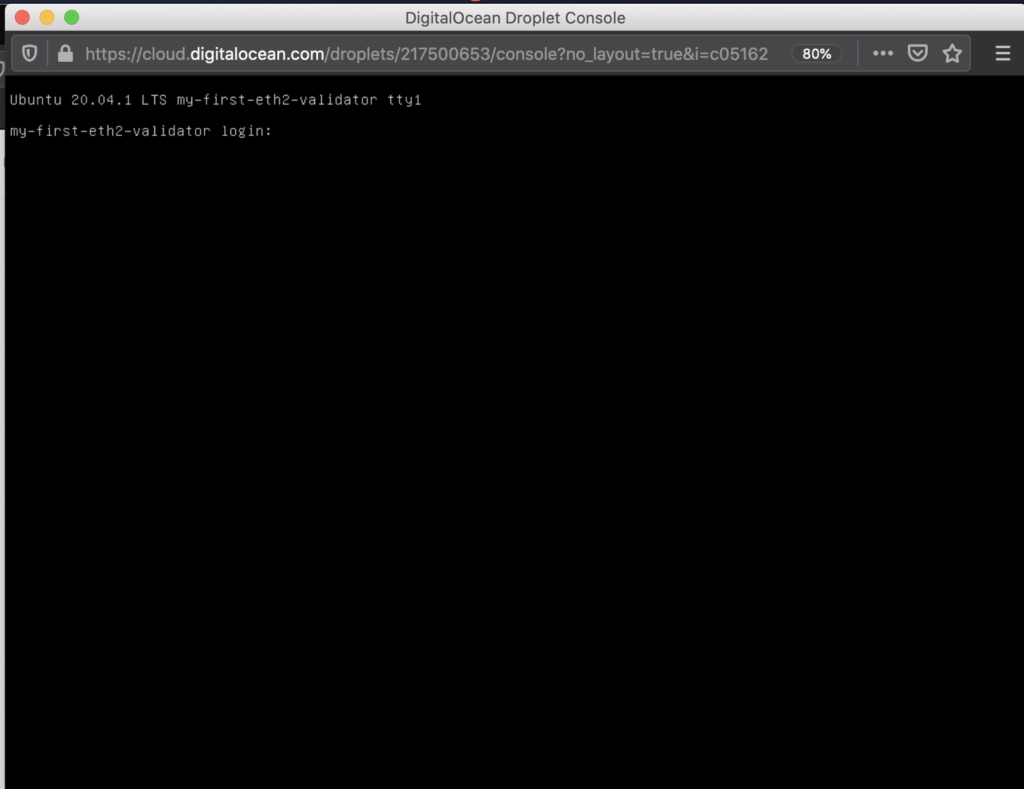
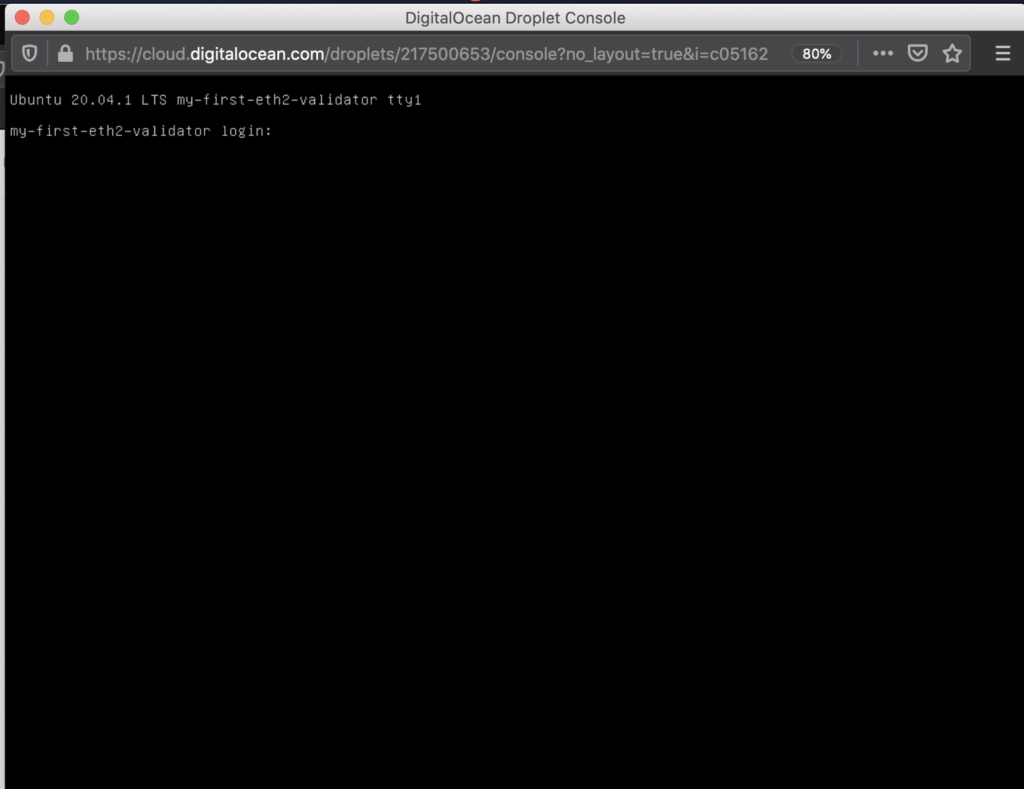
Cela vous donne accès à un shell classique : à vous de résoudre les problèmes afin de pouvoir vous reconnecter depuis votre interprêteur ! (Probablement un problème de port SSH / pare-feu…)
Infura et autres ETH1 endpoints
Si votre machine est peu performante, une solution possible est d’utiliser un « fournisseur » d’accès à ETH1 plutôt que de faire tourner votre propre instance de geth. C’est plus risqué (car vous devez faire confiance à votre fournisseur plutôt que de lancer un client par vous-même), mais cela devrait réduire les ressouces utilisées par votre machine.
Infura
Je vais ici donner un exemple de mise en place avec Infura. Si vous avez déjà votre fournisseur d’accès à Ethereum 1, vous pouvez passer cette étape.
Rendez-vous sur le site infura.io et créez un nouveau compte.
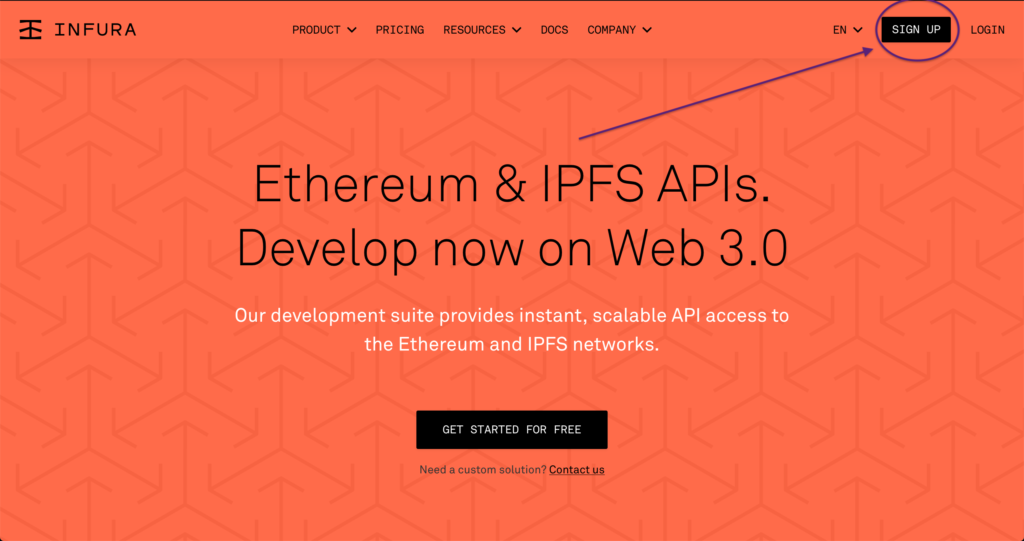
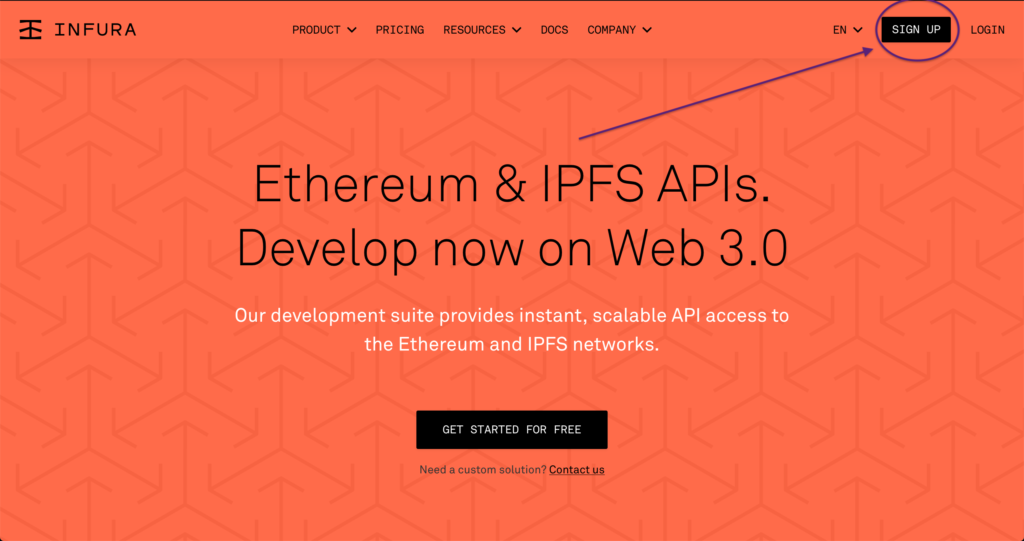
Une fois votre compte créé, cliquer sur l’onglet Ethereum dans la barre de gauche.
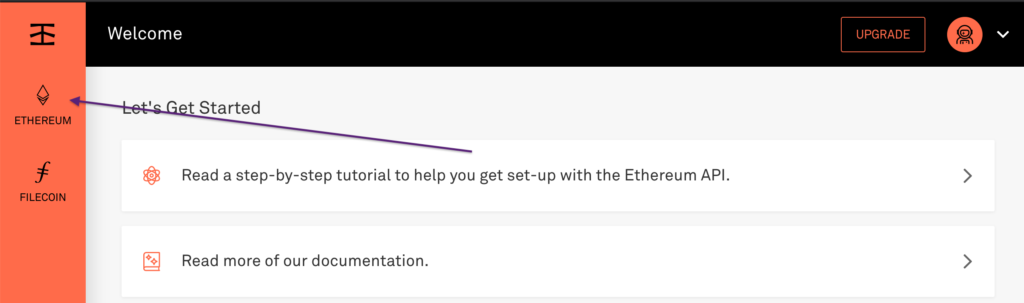
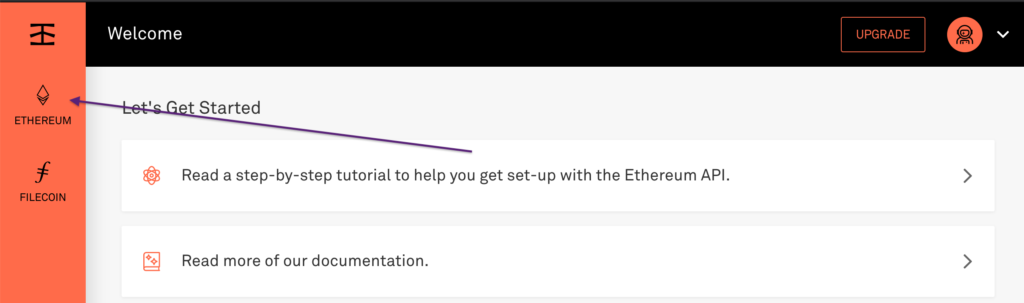
Créez ensuite un nouveau projet en cliquant sur « Create New Project » (il se peut que l’interface soit différente si c’est votre premier projet)
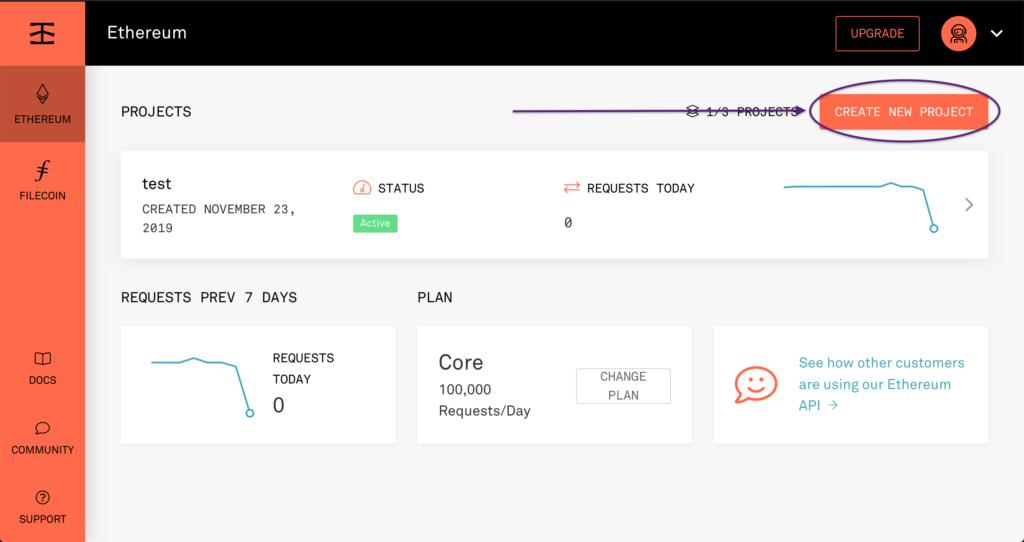
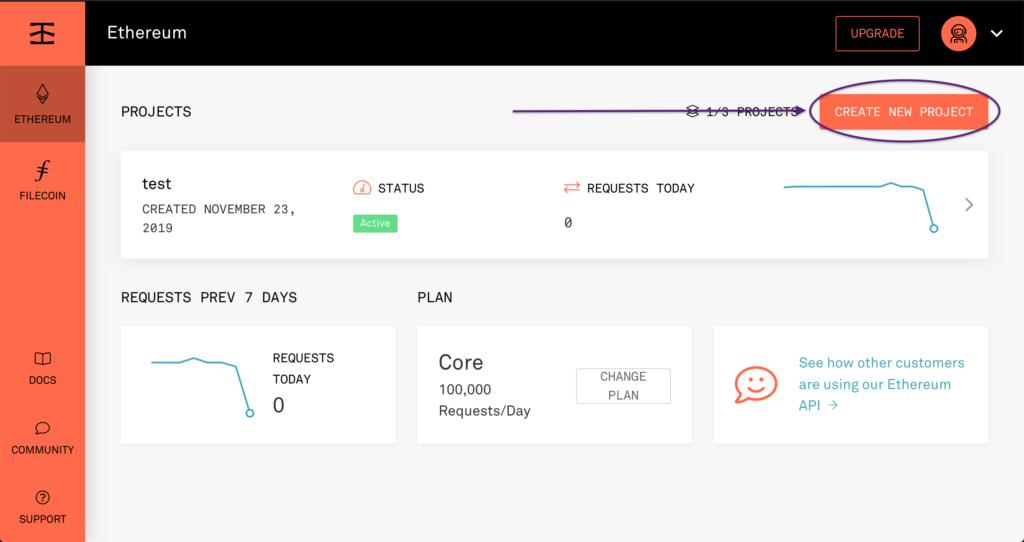
Ensuite cliquez sur votre projet et allez dans l’onglet Settings.
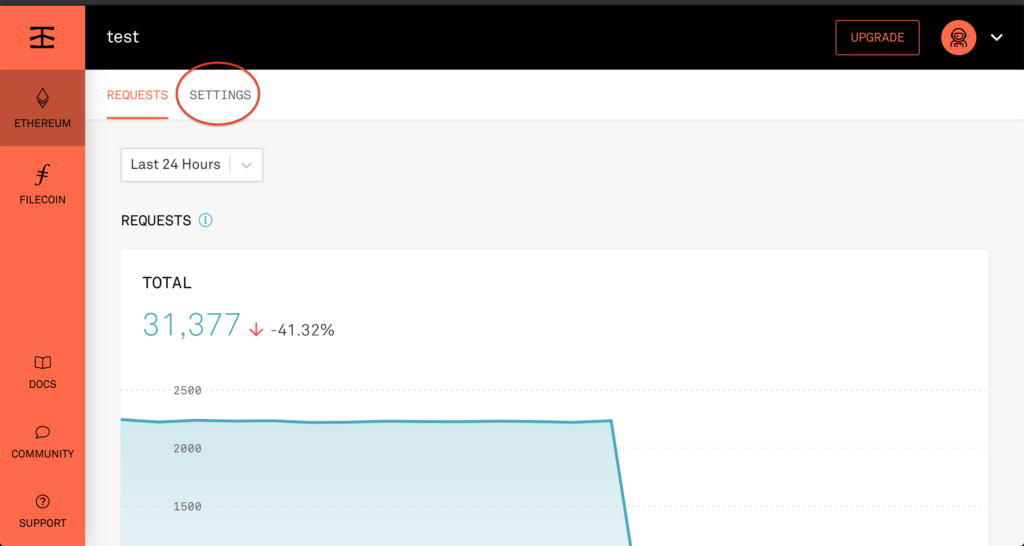
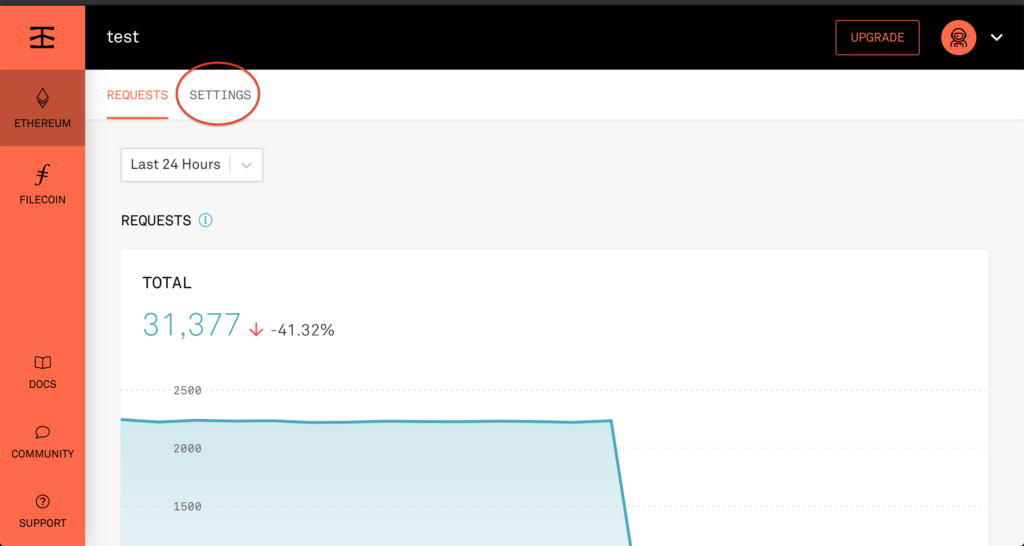
En bas de la page vous trouverez les informations qui nous intéressent : le menu déroulant vous permet de choisir le réseau (mainnet pour le réseau officiel, Görli pour les testnets). Puis vous pouvez copier l’URL (entouré en rouge) qui vous servira dans l’étape suivante.
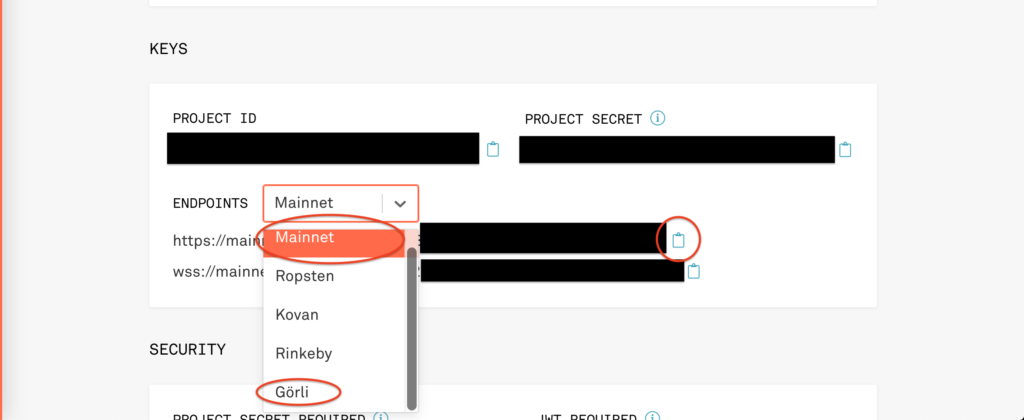
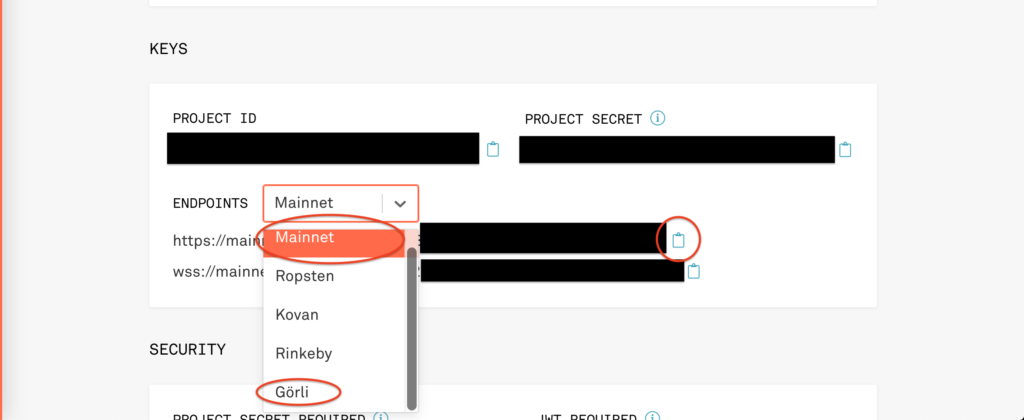
Modifications à apporter
Grâce à docker-compose, cette modification est un réel jeu d’enfant : il n’y a que deux lignes à modifier !
nano .envEnsuite les deux lignes à modifier sont : START_GETH qui doit être vide, et VOTING_ETH1_NODES qui doit être mis à l’URL du fournisseur d’accès à ETH1 (celui que vous avez copié si vous avez suivi le tutoriel Infura).
START_GETH=
VOTING_ETH1_NODES=urldufournisseurLes autres paramètres sont à laisser comme dans décrit plus haut dans le guide.
Et voilà le travail ! Maintenant lorsque vous lancerez vos logiciels (sudo docker-compose up), vous passerez par votre fournisseur plutôt que par geth ! Vous pouvez donc supprimer le dossier geth maintenant pour libérer de la place sur votre machine :
sudo rm -rf ~/lighthouse-docker/geth-dataMigrer vos validateurs
La migration de validateurs d’un serveur à un autre est une opération facile mais qui nécessite une attention particulière. Le dossier important à copier se trouve dans lighthouse-data/mainnet/validators (ou /testnet/ si sur testnet).
Attention, cette migration ne sert que si vous changez de machine mais comptez utiliser le meme client (Lighthouse). En attendant l’EIP-3076, changer de client n’est PAS recommandé.
De plus nous copierons aussi le dossier secret afin d’éviter de devoir importer les validateurs de nouveau.
Ok première étape : s’assurer que nos validateurs sont éteints. Pour ça :
tmux aPuis CTRL+c et ensuite
sudo docker-compose downSont-ils vraiment éteints ?
Pour vous assurer que vos validateurs sont éteints, vous pouvez entrer la commande sudo docker container ls --format {{.Names}} et vérifier que rien la sortie de cette commande est vide (ou au moins qu’elle ne contient pas « validator_client ».
Nous allons devoir autoriser la connexion en tant que root. Oui c’est une mauvaise pratique, et nous ne le ferons que temporairement, car les fichiers qui se trouvent dans validators appartiennent à root.
Pour ce faire, il faut aller éditer le fichier /etc/ssh/sshd_config et changer la ligne « PermitRootLogin no » en « PermitRootLogin yes« . Pour que cette modification ait lieu, il faut ensuite redémarrer le service ssh : sudo systemctl restart ssh.
Maintenant vous pouvez vous déconnecter de la machine (exit), et vous déplacer dans le dossier Validateurs que nous avions créé précédemment.
cd ~/validateursDe là il ne nous reste plus qu’à copier le dossiers validators ainsi que les dossiers secrets et wallets (les derniers ne sont pas nécessaires mais ils son pratiques). Bien sûr il vous faut remplacer numerodeportssh, utilisateur, et adresseip (et mainnet si vous utilisez un testnet).
scp -r -P numerodeportssh root@adresseip:/home/utilisateur/lighthouse-docker/lighthouse-data/mainnet/validators .scp -r -P numerodeportssh root@adresseip:/home/utilisateur/lighthouse-docker/lighthouse-data/mainnet/secrets .scp -r -P numerodeportssh root@adresseip:/home/utilisateur/lighthouse-docker/lighthouse-data/mainnet/wallets .Une fois cette opération effectuée, vous pouvez retourner sur le serveur et retirer le login en tant que root (PermitRootLogin).
Maintenant il faut faire le chemin inverse : c’est à dire envoyer vos dossiers validators et secrets sur votre nouvelle machine, dans le bon répertoire. Je pars du principe ici que la nouvelle machine est déjà crée, et que vous avez déjà cloné les repo lighthouse-docker (que vous avez suivi ce tuto quoi !). Assurez-vous aussi que PermitRootLogin est mis sur yes. La manipulation est simple :
scp -r -P numerodeportssh validators root@adresseip:/home/utilisateur/lighthouse-docker/lighthouse-data/mainnet/validatorsscp -r -P numerodeportssh wallets utilisateur@adresseip:/home/utilisateur/lighthouse-docker/lighthouse-data/mainnet/walletsscp -r -P numerodeportssh secrets utilisateur@adresseip:/home/utilisateur/lighthouse-docker/lighthouse-data/mainnet/secretsEnfin nous allons copier le dossier validator_keys afin qu’il soit sur notre serveur aussi :
scp -r -P numerodeport ~/validateurs/validator_keys utilisateur@adresseip:lighthouse-docker/validator_keysEt voilà ! Le tour est joué ! Vous pouvez commencer à valider sur cette nouvelle machine ! Assurez-vous de bien avoir remis PermitRootLogin no, et assurez-vous de bien avoir éteint votre ancienne machine !
Mettre à jour les logiciels
Eh oui, en tant que validateur sur le réseau, il vous faudra vous assurer d’être à jour !
D’abord éteindre grafana et prometheus :
cd ~/lighthouse-metrics
sudo docker-compose downPuis éteindre le BN, geth et les VC en attachant tmux
tmux aPuis en l’interrompant (CTRL+c), puis en le stoppant :
sudo docker-compose downQuittez votre session tmux en appuyant sur CTRL+d.
Maintenant vous pouvez mettre à jour les paquets :
sudo apt update && sudo apt upgradePuis mettre à jour les logiciels :
cd ~/lighthouse-metrics && git checkout . && git pull origin stable && sudo docker-compose pull
cd ~/lighthouse-docker && git checkout . && git pull && sudo docker-compose pullMaintenant il faut retourner à l’étape de création du fichier .env (en haut de cette page !), puis vous pourrez relancer les logiciels : d’abord tmux, puis sudo docker-compose up, puis CTRL+b, puis d, ensuite cd ~/lighthouse-metrics, puis sudo docker-compose up -d !